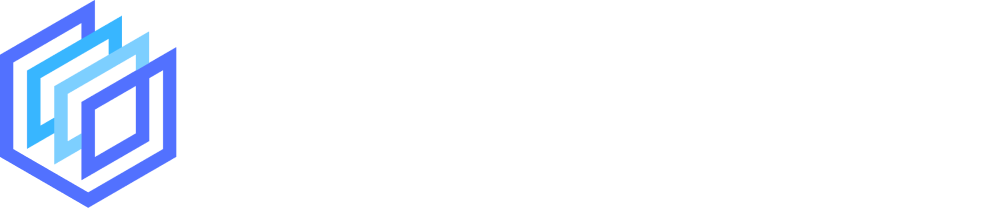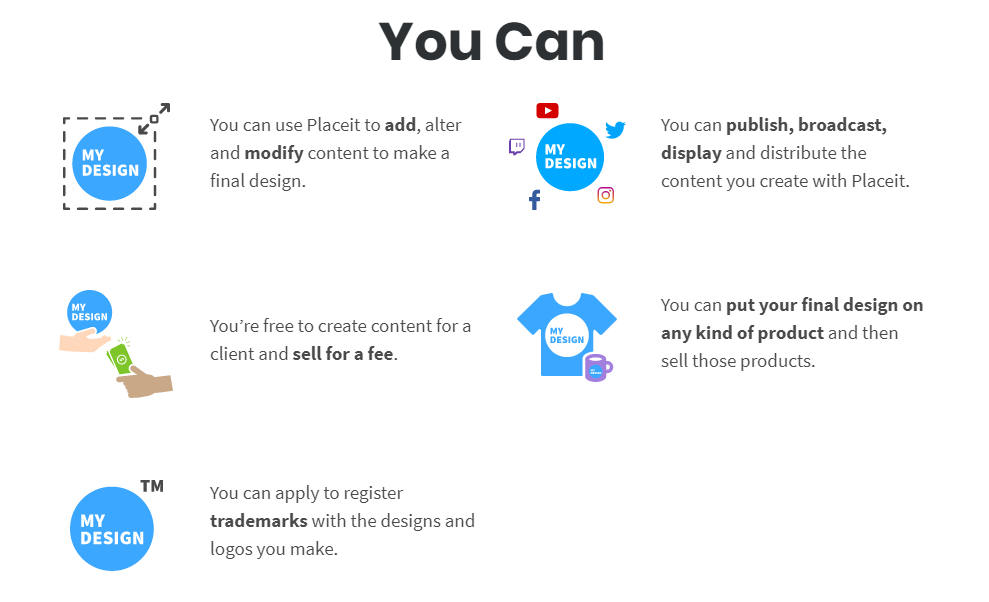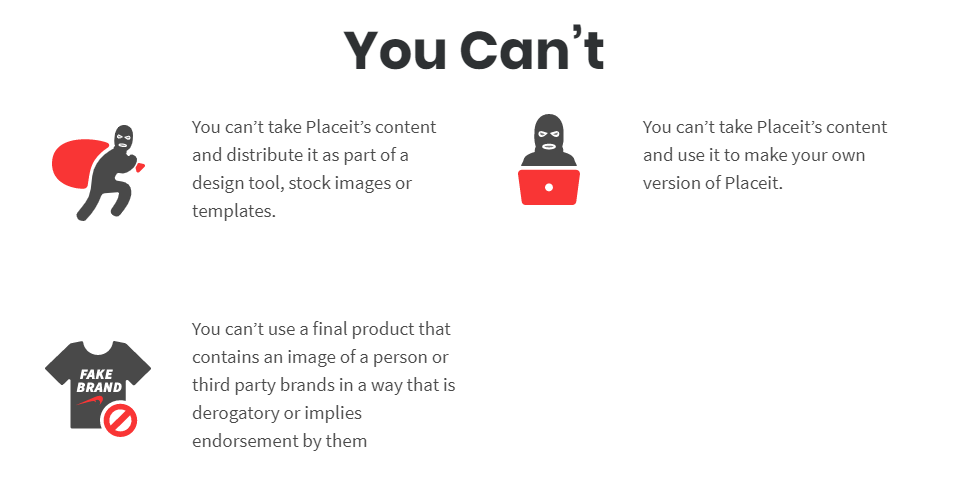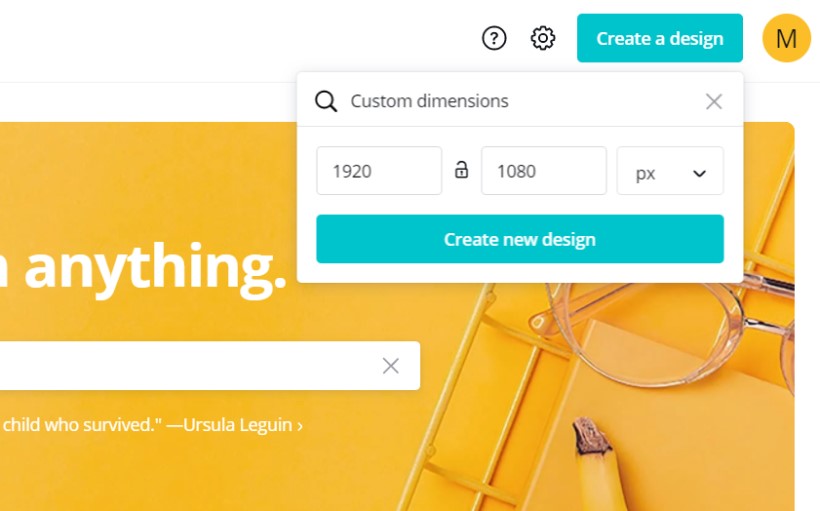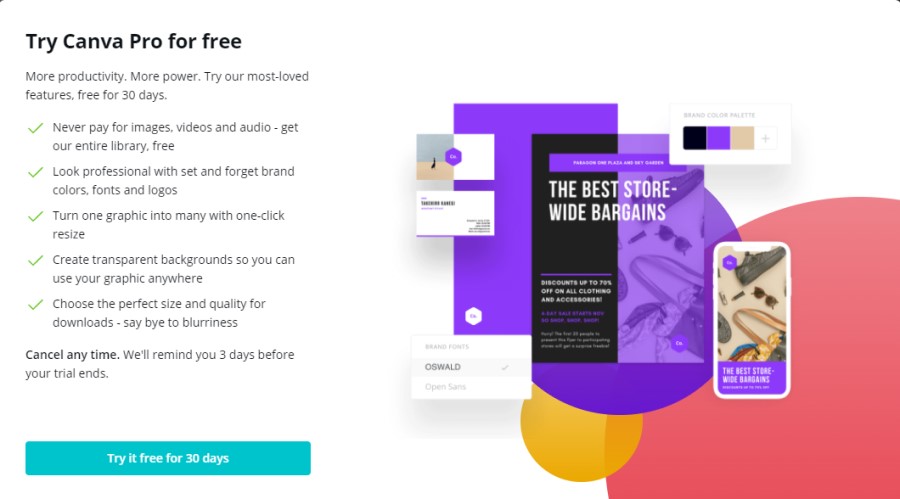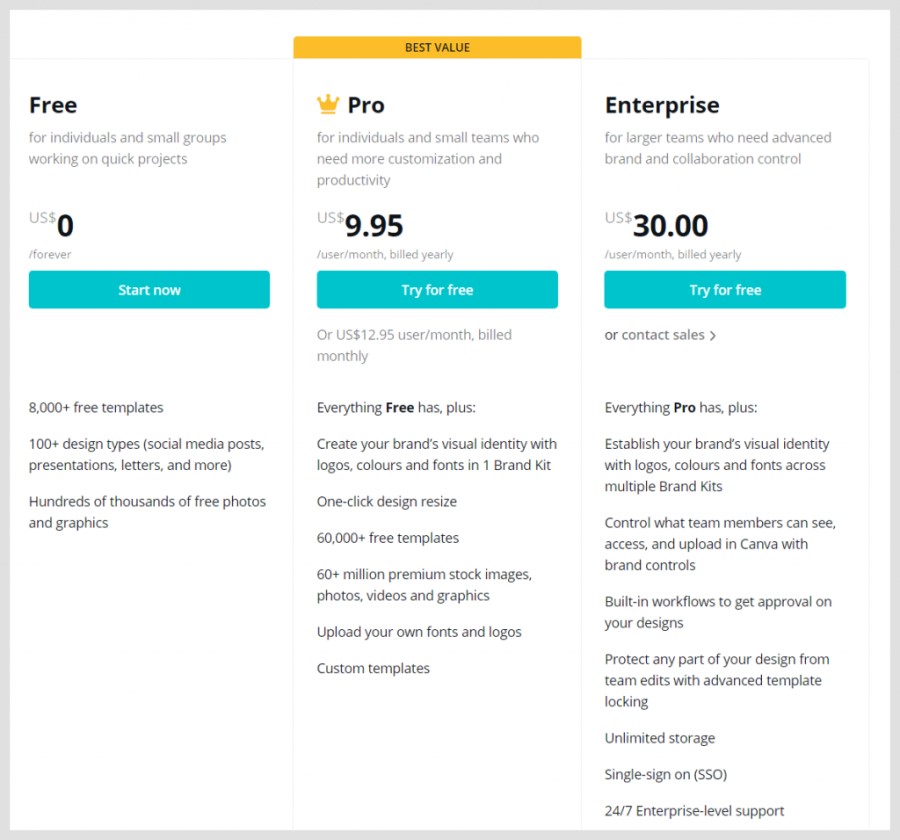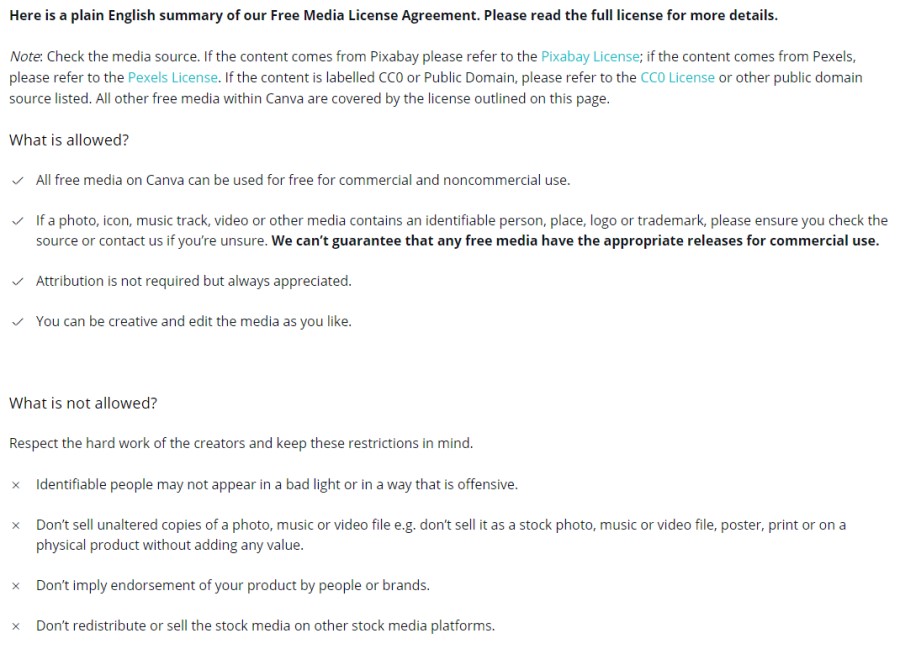Are you looking to create some great looking offline banners for your stream but don’t have the design experience required to create your own?
Well, you’ve come to the right place.
In this article, we’ll show you how you can easily create offline banners for your stream with no experience with design software, like Photoshop, required.
If you want to jump to a specific section of the article click the relevant link below:
- Overview
- Creating an offline banner with Placeit
- Creating an offline banner with Canva
- Alternative tools
- Other good resources
#1 Overview
In recent years, online designs tools have emerged that allow people to create incredible looking designs without needing any expert skills.
Two such tools are Placeit and Canva, and we’re going to show you how to create an offline banner for your Twitch stream using both those tools.
Before we get started there are some alternative options for offline banner designs that might be a better fit for you if you don’t want to create an offline screen using an online tool:
- Getting an experienced designer from Fiverr to create some for you
- Buying pre-made templates from a site like OWN3D
- Creating your own using Photoshop – here’s a good tutorial on YouTube
Why have offline banners?
Put simply, having an offline banner is a chance to engage viewers of your channel and make a good first impression, even when you’re not online.
Not only does it help you establish a recognizable brand, but it also offers you the chance to do some or all of the following:
- Promote your other social profiles
- Highlight your streaming schedule
- Show your brand personality and visualize your stream topic
- Invite people to follow you
- And showcase other areas you feel are important to your channel
Twitch offline banner size, dimensions, format:
Make sure when creating your offline banner to stick to the ideal specifications:
- Dimensions: 1920×1080 pixels (16:9 ratio)
- File size: 10MB max
- Format: Can be JPG, PNG, or GIF
Here are some Twitch offline banner size guidelines and tips.
#2: Creating an offline banner with Placeit
If you haven’t come across it before, Placeit is an online design tool for non-designers which has plenty of templates for streamers such as logos, overlays, starting soon screens, panels, YouTube templates, and of course offline banners.
Step 1 – Choose a template:
Navigate to the offline banners section on Placeit, have a good browse through them, and select one you like (there’s quite a few to choose from):
There are a few things you can do here to make your search easier:
- Sort the templates in order of ‘Best Selling’ to have the most popular templates at the top. This option is under the drop-down menu on the left sidebar:
- ‘Favourite’ any templates you like the look of, and these will be added to your favourites page. To ‘favourite’ a template just hover on it and click the heart icon at the top right of the thumbnail (you’ll need to at least be signed into a free Placeit account to do this):
- To see all the templates you’ve ‘favourited’ hover over your username at the top right side of the screen and click on ‘My Favorites’:
- If you’re looking for 100% offline banner templates you can also find these on Placeit. Again go to the drop-down menu on the left sidebar and click on the ‘free’ option to put all the free templates to the top of the list:
All the free templates have a ‘FREE’ ribbon at the top left side of their thumbnail.
Now that you’ve decided on your chosen template just click on it to go to the editor.
Step 2 – Customize your template:
This is roughly how the editor will look when it loads (there may be some slightly different options depending on the template you choose):
If you scroll down the page a bit you’ll see there are some template presets (different versions of your chosen template) and also similar templates to the one you’ve chosen:
Back up to the editor, on the left side you have a few customization options to go through:
- You can edit the text fields – including the text colour and font type
- Add additional text fields
- Click the eye icon to hide a text field
- Upload your own image or logo
You’ll be able to see any changes you make instantly.
If you want to save your edits and come back to them later you can do so, but you’ll need to create a Placeit account (free signup) if you want to do this.
You just click on the ‘Save Draft’ at the top right of the template editor and this will saved to your account for you to come back to later.
On the right side of the editor there are some more options:
- You can customize the:
- Icon colours
- Frame colour
- Background colour
- Background image (search and choose for a new one or upload your own)
In terms of the actual elements on the design, the text and icon elements can be moved around and resized.
Step 3 – Download your template:
When you’ve done all the customizations and are happy with your design it’s time to download your template.
Here there are a couple of options, you can do one of the following:
- Buy an individual template – Offline banners cost $2.95
- Get an unlimited subscription for $14.95 (monthly) or $89.69 (annual) which lets you download as many templates as you want.
- If it’s a free template you can download the template completely for free, you will just need a free Placeit account to do so
Offline banner we made with Placeit:
This great-looking offline banner took us about 2 minutes to make:
Commercial usage of the templates:
Thankfully Placeit has created a page that outlines their license in a ‘human-readable’ format so everything is pretty clear.
Everything you create on Placeit is copyright free and can be used for commercial purposes. You can even sell and trademark the designs you make on Placeit!
Obviously, this means you can use any offline banner you create on your Twitch channel with no problems.
Check out the full details of the Placeit license here.
Conclusion:
If you want an easy to quickly create an incredible looking offline banner for your Twitch stream then Placeit is a fantastic option.
We’d say the only downside with the tool is that it is a little bit basic in terms of the customization options.
However the number and quality of the templates they offer are great so you’re bound to find a good bunch of designs that have the look and feel you’re going for!
#3: Creating an offline banner with Canva
Like Placeit, Canva is an online design tool for non-designers that has a huge variety of different templates and tools to help you create designs.
Step 1 – ‘Create a design’:
Go to the homepage on Canva and click the ‘Create a design’ button at the top right. Then click the ‘Custom dimensions’ option and put in 1920x1080px, and click ‘Create a new design’.
Step 2 – Choose a template:
Now you have two options, you can either create a design from scratch or use an existing template and customize that to create your offline banner design.
If you want to create your design quickly we’d recommend choosing a template and using that as your starting point.
So, now that you’re in the Canva editor, click the ‘Templates’ tab on the left side menu, and in the search bar put in ‘twitch’ so all the Twitch banner templates appear.
Take a look at what templates are there and choose one you like the look of.
Note: To see which templates are 100% free to use just hover them and if they’re free the word ‘free’ will appear on the template thumbnail.
Step 3 – Customize your template:
Now you’ll have your chosen template in the editor ready for you to customize.
There are plenty of customization options. The video below gives you a good walkthrough of the basics for using Canva.
We recommend testing out all the different elements to become familiar with them and have a play around to get used to how to use the editor.
If you plan on using a photo as your background image, to get more options we recommend adding the Pexels and Pixabay extensions to Canva. Doing this super easy, just go to the ‘More tab’ on the left side menu of the editor and click on Pexels and Pixabay.
This will give you access to all the images on those sites within Canva:
Step 4 – Download your template:
When you’ve done all the customizations and are happy with your design it’s time to download your template.
We recommend downloading it as a PNG file so to give the best quality:
If you’ve used any premium elements you’ll either have to pay for them or subscribe to Canva Pro to get unlimited access. You can currently get a free 30-day trial of Canva Pro.
This is the pricing breakdown for Canva Pro:
Offline banners we made with Canva:
This great-looking offline banner took us about 2 minutes to make starting from a template:
We also made an offline banner from a blank template:
Commercial usage of the templates:
This is the breakdown for Canva license:
Conclusion:
Canva is another incredible option for creating offline banners for your stream.
We don’t think the templates they offer are as good as Placeit’s but the customization options are far superior. So if you want to customize every aspect fo your offline banner designs then Canva is a good option for you.
#4: Alternative Tools
If you check out Placeit and Canva and it’s not quite what you’re after there are a few alternatives that we also recommend.
We tested out a lot of tools when we created our ‘Best Offline Banner Makers‘ article and there are a few other offline banner makers that really stood out above the rest:
#5: Other good resources
Sites to buy premade offline banner designs:
Video on how to add offline banners to your Twitch stream:
To conclude…
So there you have it, that’s how you can quickly, easily, and affordably create a high-quality offline banner for your Twitch channel using an online design tool.
No matter what your skill level when it comes to design you will have no trouble creating something that looks great, and since Placeit and Canva offer so many templates there’s a great chance you’ll find something that works for you.
Enjoy creating! Oh, and if you have any questions, comments, or have suggestions for other awesome offline banner tools, leave a comment below!