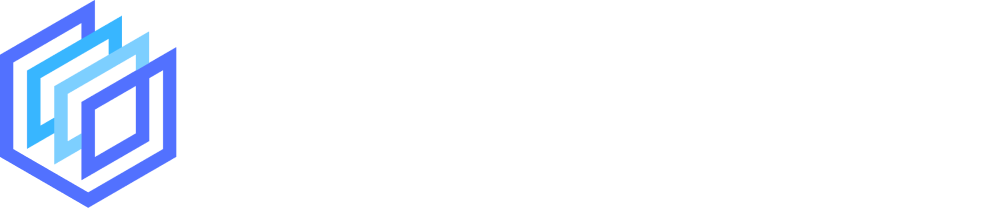If you’re looking to create your own Twitch emotes but don’t have any experience with complicated design software or a huge budget, then we’re here to help.
In this article, we’re going to show you how you can easily create Twitch emotes for your channel using Canva with no experience needed and without breaking the bank.
Let’s do this.
Jump to a specific section:
- Overview
- Creating emotes with Canva
- Creating animated emotes with Canva
- What else you can do with Canva (for Twitch)
- Alternative tools (Free & Paid)
- Other good resources
Overview
There are quite a few Twitch emote makers that can help you quickly and easily create your own designs, among the best options are Placeit and OWN3D, but today we’re going to take you through how to create Twitch emotes with the well known online design tool Canva.
Before we dive in, there are a few alternative options for Twitch emote designs, particularly if you’re looking for bespoke designs which is hard to get from most online design tools:
- You could hire a designer from Fiverr to create them for you
- You could buy pre-made templates and packs from a site like OWN3D
What are Twitch emotes and why use them?
Twitch emotes (emoticons) are graphics that viewers on your live streams can post in the stream chat to interact with you and other viewers.
If you’re a Twitch partner or affiliate you can add custom emotes to your channel to encourage people to subscribe (so they can get access to them).
The more subscribers you get the more custom emotes you can add to your channel.
You can see an example of Twitch emotes being used as an incentive for potential subscribers to Eagle Garrett’s Twitch channel in the image below:
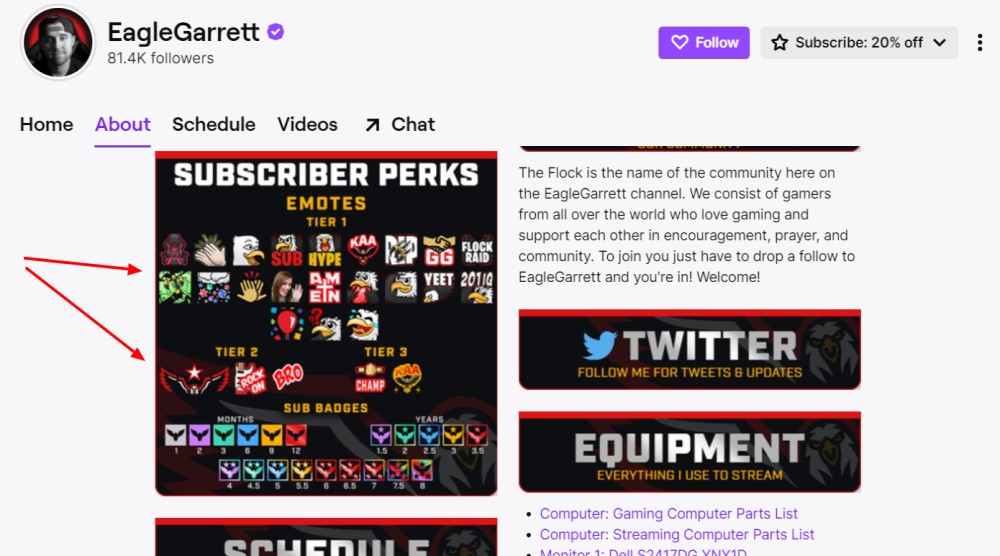
What makes a good Twitch emote?
When you’re creating your own emotes, here are some good rules to stick to:
- Make them relevant to your channel and community
- Make them easy to see and understand
- Make them unique to your Twitch channel
- Keep them on brand
Twitch emote size, dimensions, format:
Make sure when creating your Twitch emotes to stick to the ideal specifications:
- Dimensions – 3 versions needed:
- 28×28 px
- 56×56 px
- 112 x 112 px
- File size: 1MB max
- Format: Must be a PNG file or GIF if they’re animated
Here are some more Twitch emote size guidelines and tips to keep your right.
Creating Twitch emotes with Canva
When it comes to creating Twitch emotes with Canva there are a couple of ways to do it:
- Option 1: Choose (and customize) a pre-made emote design set from Canva
- Option 2: Create your own from ‘scratch’
Option 1: Step 1 – Choose a template set:
To see the Twitch emote designs available on Canva, go to the homepage and search for ‘Twitch emote’ in the main search bar:
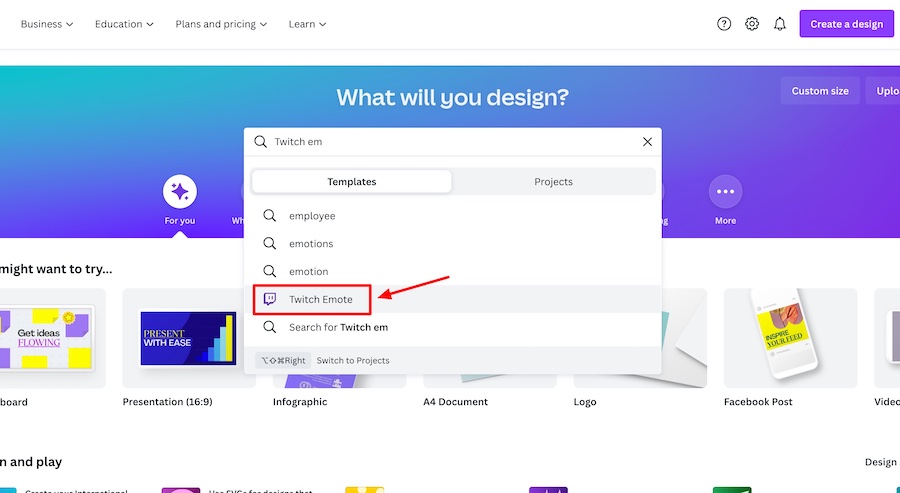
You’ll see an option for Twitch emote with the Twitch logo next to it, click that and it will take to you a results page with all the emote template sets:
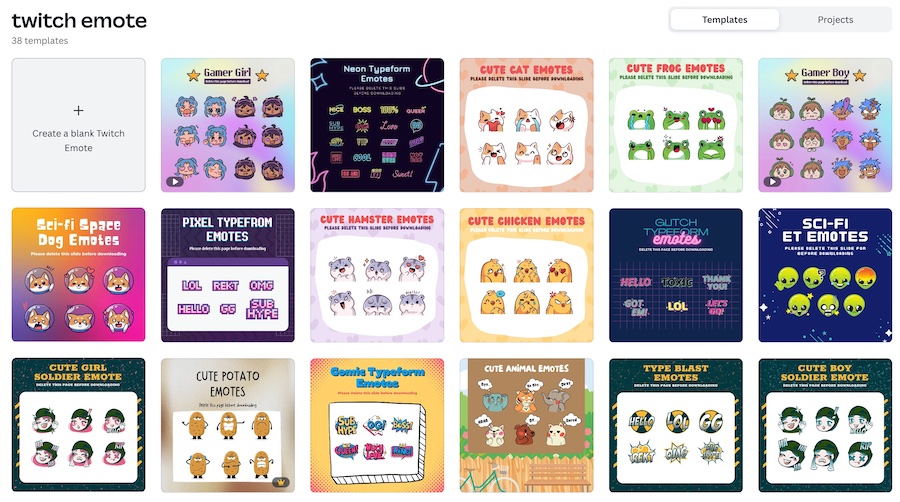
When you find the template or set of emotes that you like click on them to navigate to the editor area.
Option 1: Step 2 – Customize your template:
When you load up the template in the editor, you’ll have all the options that you normally have on Canva on the left hand side.
Here you can start adding new elements to your emote designs. For example, we added a speech bubble and some text to one of our emotes:
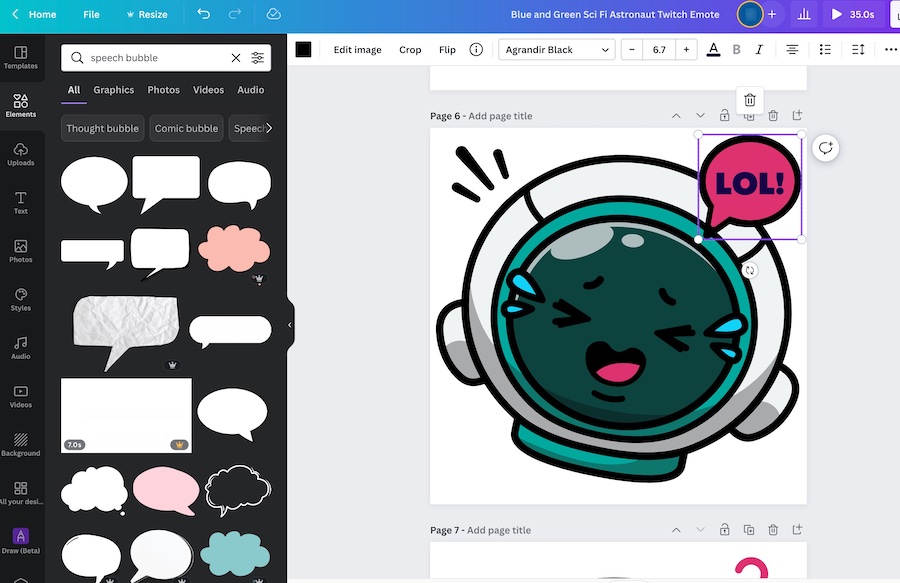
If you click on one of the emote designs, you’ll notice there aren’t too many customization options with them. You can change the colors, crop the image, flip it, and also add animation to it if you want (we’ll cover this a bit later on):
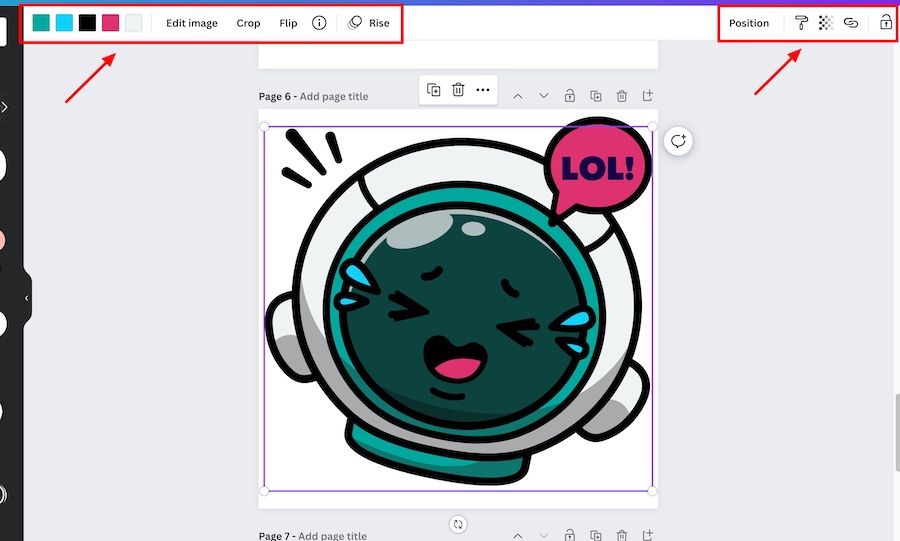
You can also go to the ‘edit image’ area which allows you to add color filters and effects to the emote image:
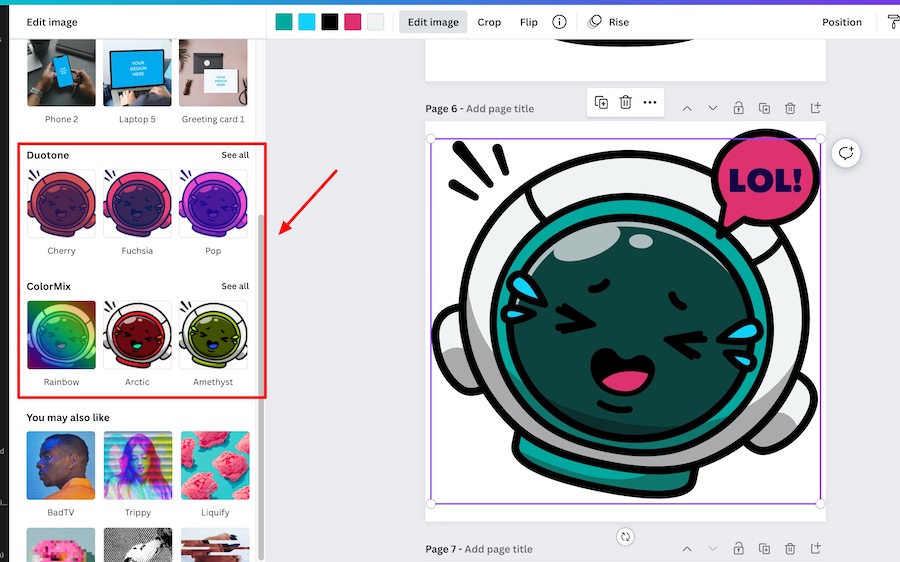
Any changes you make to your designs will take effect straight away.
Have a play around and see what colors you like, and what additional elements can enhance your emote designs.
Option 1: Step 3 – Download your template:
Once you’re happy with your emote designs, it’s time to download them.
To ensure your emote designs look as good as possible on Twitch you should download them with a transparent background.
This option is only available for Canva Pro users though, but you can test out Canva Pro free for 30 days if you want access to this feature:
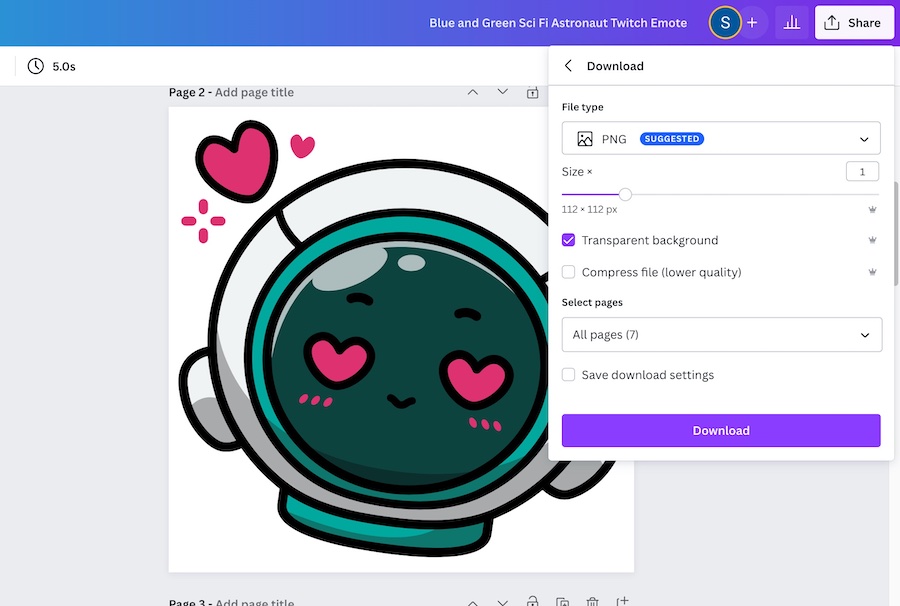
Option 1: Twitch emotes we made with Canva:
Here’s the set of emotes we created using a Canva emote template set.
We didn’t make too many changes to the original template but even if you do a few more customizations than us you’ll see it takes no time at all to make your own emotes with Canva:






Option 2: Step 1 – Open a blank emote template:
With option 2 we’re creating our emote designs from a blank canvas, so we can either click ‘Create a design’ and open a square canvas (e.g. 500 x 500 px) or search for ‘Twitch emote’ again and click the ‘Create a blank Twitch Emote’ option:
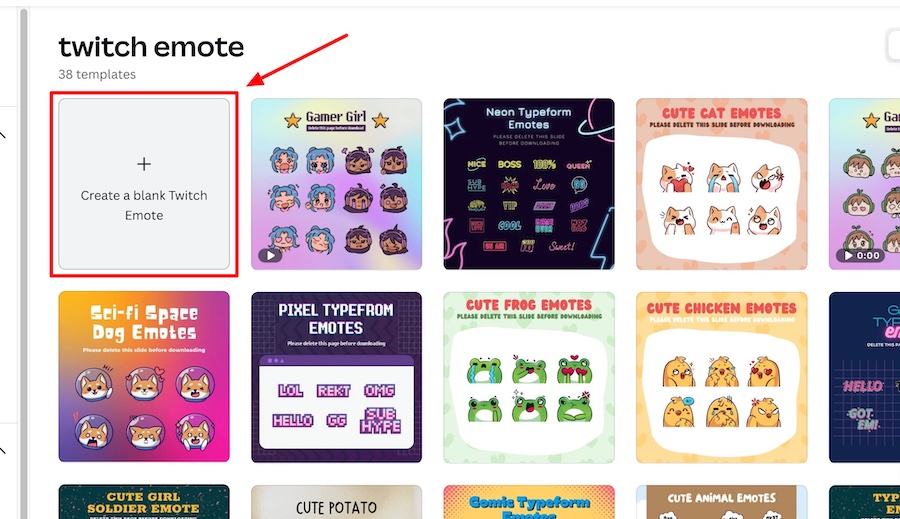
You’ll be taken to the editor with a blank canvas to start your design:
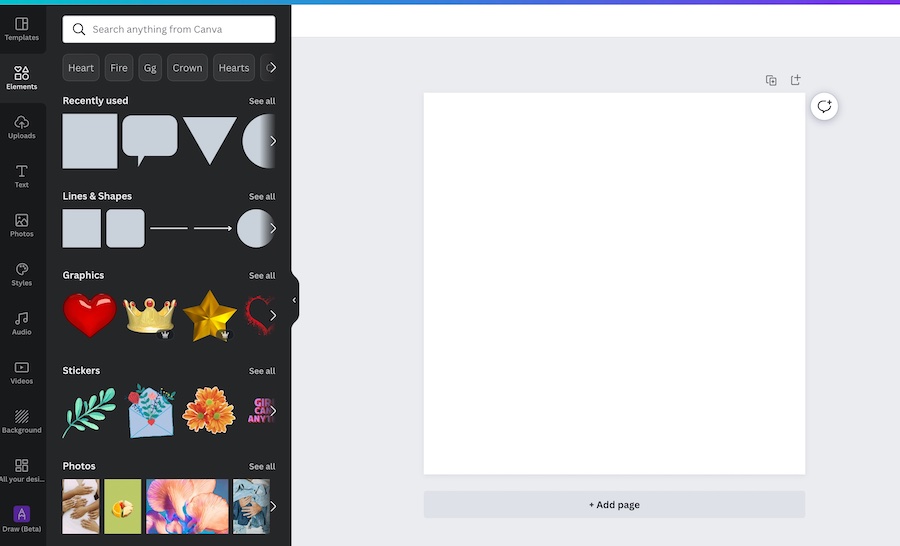
From here we can start adding elements to build our emotes.
Option 2: Step 2 – Customize your template:
We decided that we wanted our custom emotes to be a fruit character, so we searched for ‘apple character’ in the elements tab:
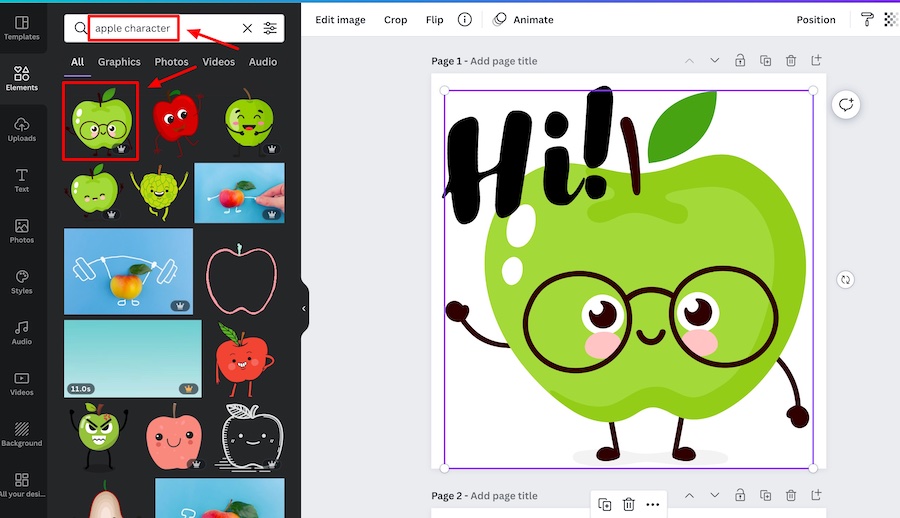
You might notice a small crown icon on some of the design elements, this means that those elements are only available to Pro users, so keep that mind while you’re searching.
We then preceded to customize the designs, adding text, changing colors, etc. and then found more similar apple characters to create our emote set.
One useful Canva feature for finding similar elements is the ‘magic recommendations’ that appear when you add an element to your canvas. This helped us easily find more graphics with the same apple character:
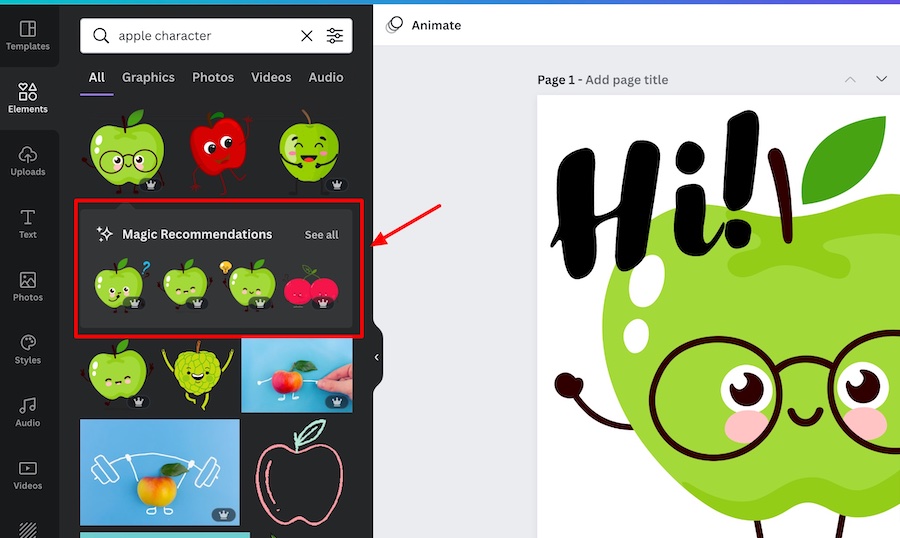
We then added new pages for each emote design that we wanted to create (9 in total):
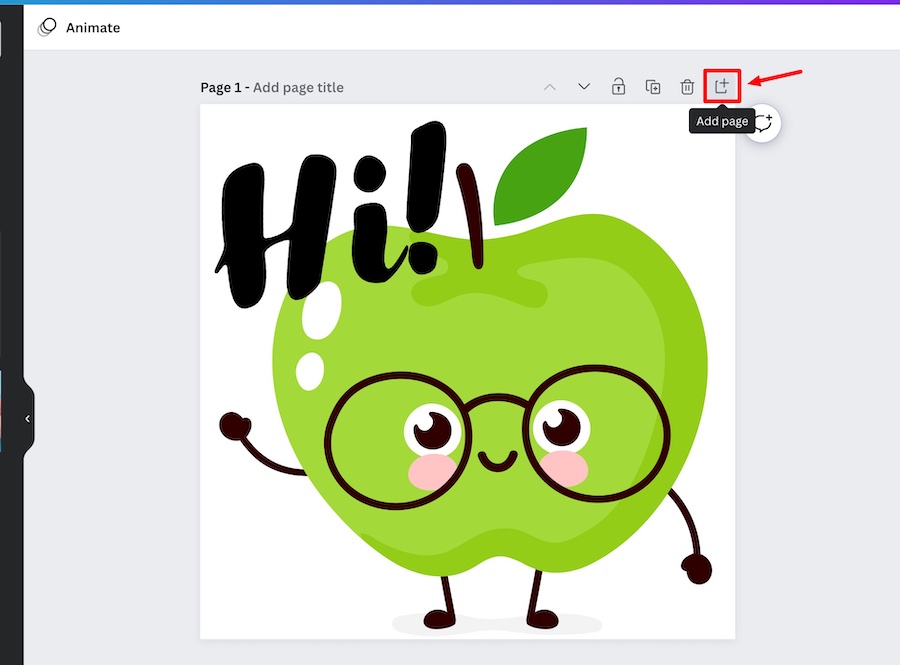
With each image we played around with different elements, colors, filters, etc. to get the look we were after.
Again, have a play around and see what you can come up with for your designs.
Option 2: Step 3 – Download your template:
Once you’re happy with your custom emote designs, it’s time to download them.
Follow the same steps as you did with option 1 to ensure your designs are ready to be uploaded to Twitch immediately:
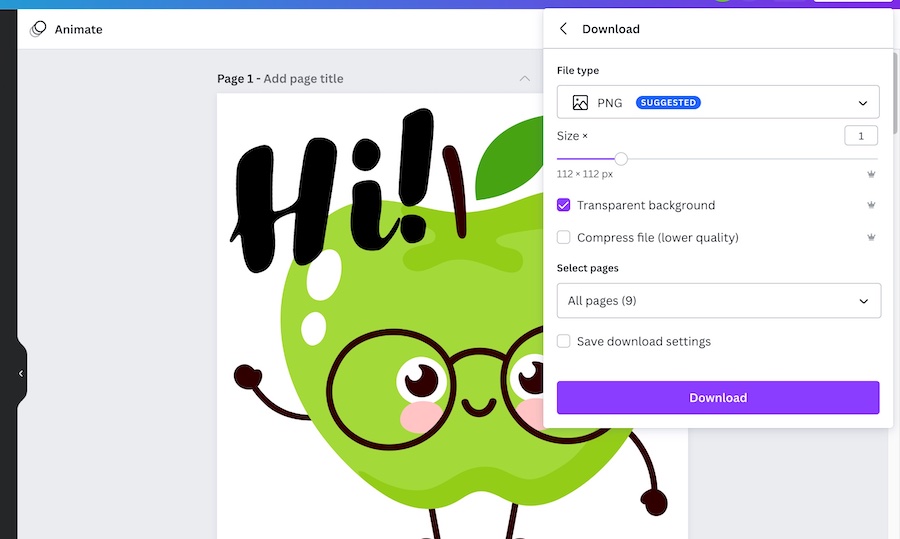
Option 2: Twitch emotes we made with Canva:
Here’s the set of emotes we created using a Canva starting from a blank canvas:

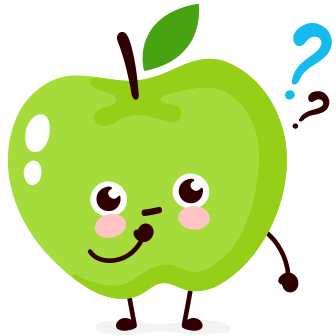






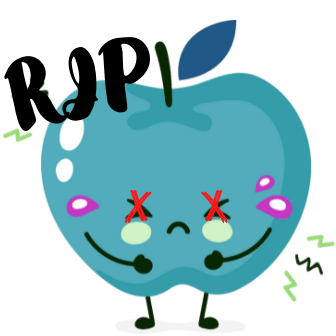
Commercial usage of your emote designs:
Canva has outlined their license and commercial usage rules in this page. So be sure to check hat out to see what you can and cannot do with your designs.
If you have a Canva Pro account you should be absolutely fine to use any design you create with Canva for commercial purposes.
If you’re a free Canva user you can also purchase Pro elements individually and that purchase with come with a commercial license.
If you’re looking for more free emotes, check out this article: Free Twitch Emotes.
Creating animated Twitch emotes with Canva
It’s possible to create animated emotes with Canva too. We’ll take you through the steps to do that here.
Step 1 – Choose a template or open a blank canvas:
To create animated emotes in Canva you can either choose a predesigned emote template or create one from a blank canvas as we showed you earlier in the article.
In this example, we chose an existing emote set from Canva, and modified a couple of templates to make them into animated emotes:
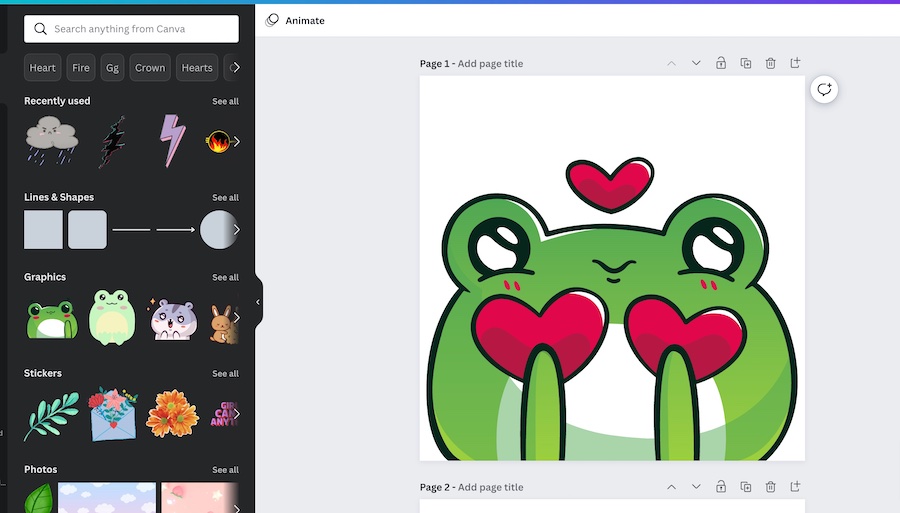
Step 2 – Customize and add animation
You can do all the usual customization – changing the positioning, colors, etc. but to add animation you need to go to the elements tab, and search for some animation to add to your template.
We searched for ‘heart’ animations to add to our emote design.
One useful feature in Canva is the search filter, which we used to only show animated graphics in the search results:
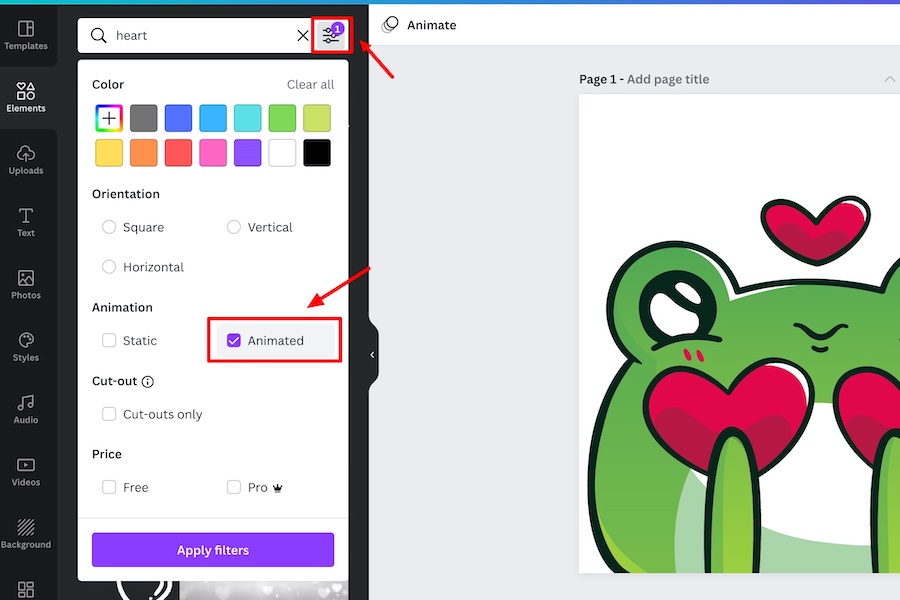
We then added the animations to our design, and to keep the design looking clean we moved the main graphic (frog character) to the front of the design and put the animations in the background:
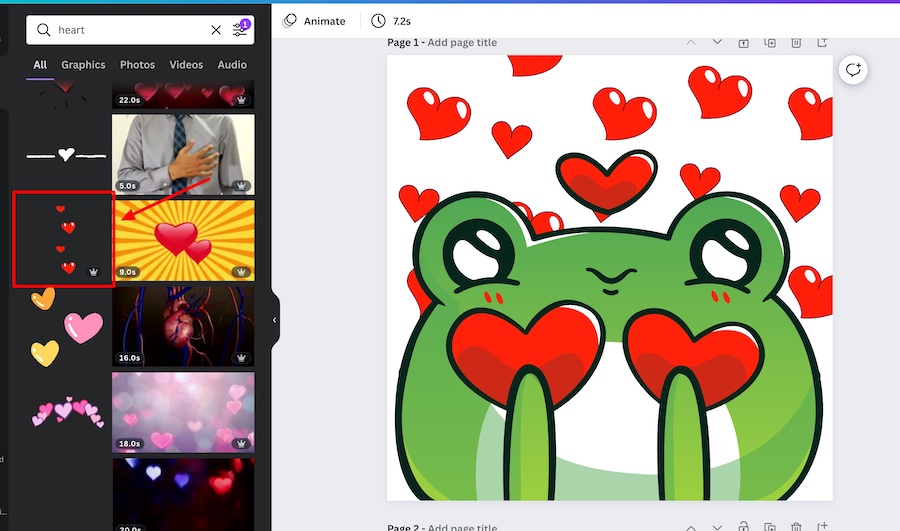
You can do the same for your emote designs, and create as many variations as you want.
Step 3 – Change the background colors:
Before you download your designs, it’s important to change the background color of your designs to a color that is different from any other color currently present in your emote designs.
The reason for this is to allow us to easily remove the background after we’ve downloaded our designs (we’ll cover this in a few moments).
At this point you should copy the color code of your background color as you’ll need it later on:
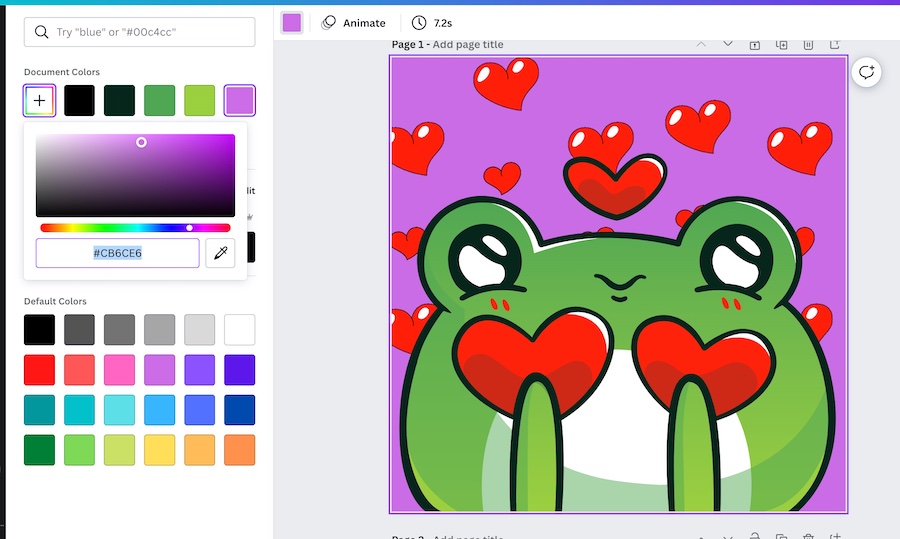
Step 4 – Download your designs:
Next up you need to download your emote designs.
Make sure to download your animated emote designs as GIF files so they can be uploaded to Twitch.
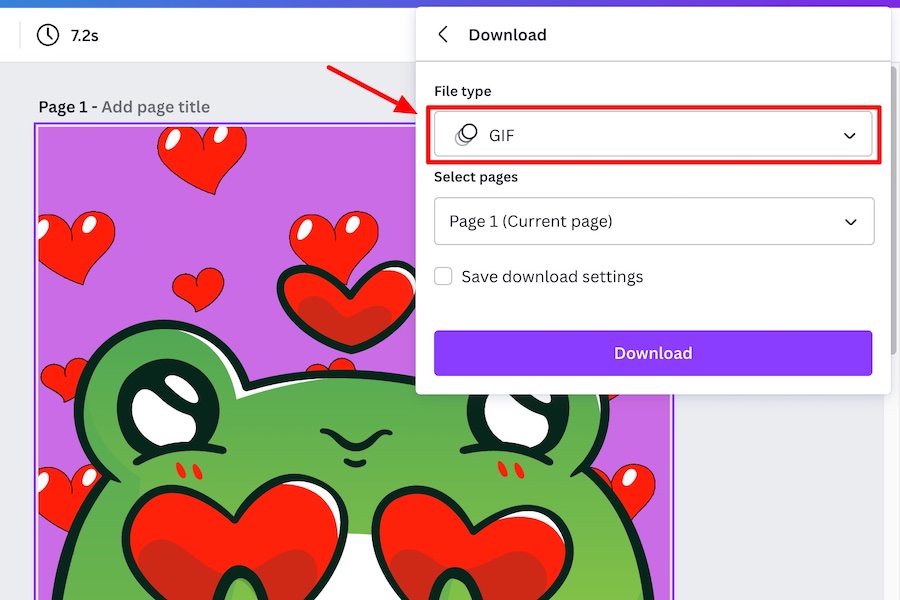
Step 5 – Remove your emote design backgrounds:
The last step is to remove the backgrounds of your animated emote designs.
To do this you can use this tool. Once you’re on the website, all you need to do is paste in your background code into the ‘Background Color’ area, upload the GIF file of your emotes, and then download them once the background has been removed:
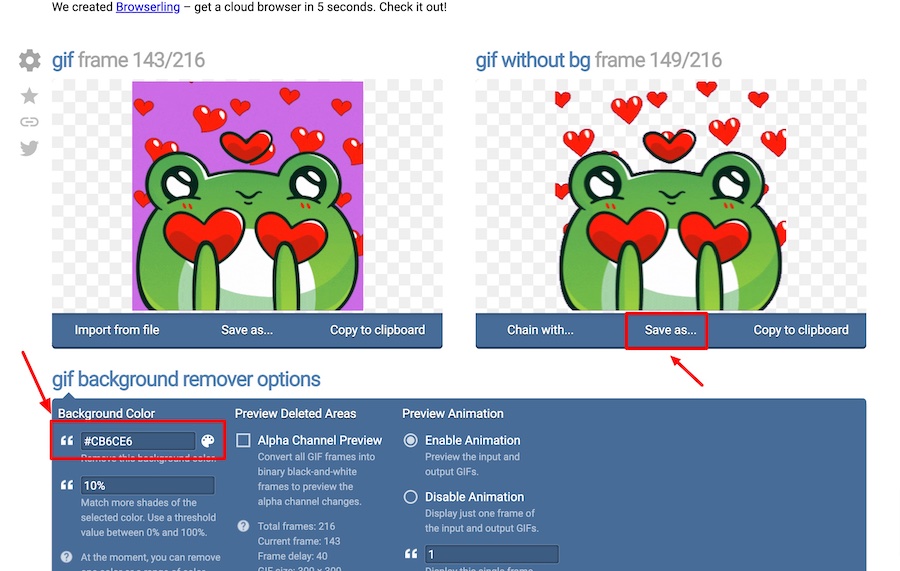
Animated emotes we made with Canva:
Here’s a couple of animated emotes we made with Canva:


What else you can do with Canva as a Twitch streamer
Canva is such a versatile tool, and as a Twitch streamer you can create all kinds of stream designs with Canva. That includes overlays, Twitch panels, stream screens, channel banners, and even more.
Here’s a few articles where we feature show you how to make stream designs with Canva or feature Canva templates:
- How to make a facecam border
- Twitch alert makers
- How to make overlays without Photoshop
- Just chatting overlay templates
- Gaming logo makers
- How to make an offline banner
- Twitch channel banner makers
- Twitch offline banner makers
- Twitch sub badge makers
- Twitch panel makers
- Twitch emote creators
Alternative Tools
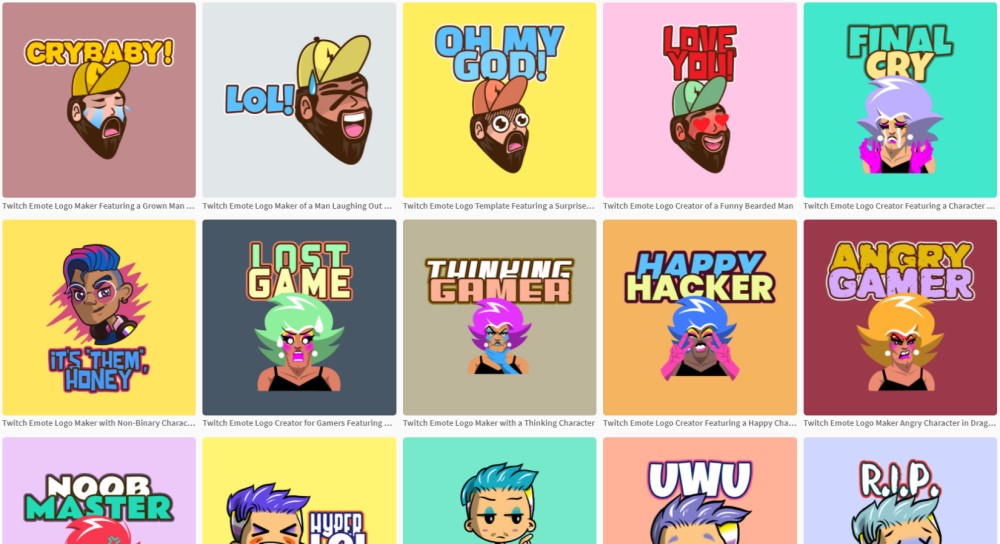
When it comes to alternative online tools for creating Twitch emotes there are a few. Here are the best Canva alternatives in our opinion:
Other resources
Websites to buy Twitch emote designs and packs:
Video on how to add emotes to your Twitch channel:
Create free emotes using Paint:
Create free emotes with GIMP:
Final thoughts
So, there you have it, that’s how you can quickly, easily, and affordably create high-quality Twitch emotes (including animated emotes) for your channel using Canva.
No matter what your experience is with design software you should have no problems using Canva to create your own.
Enjoy creating! Oh, and if you have any questions, comments, or have suggestions for other awesome Twitch emote tools, leave a comment below!