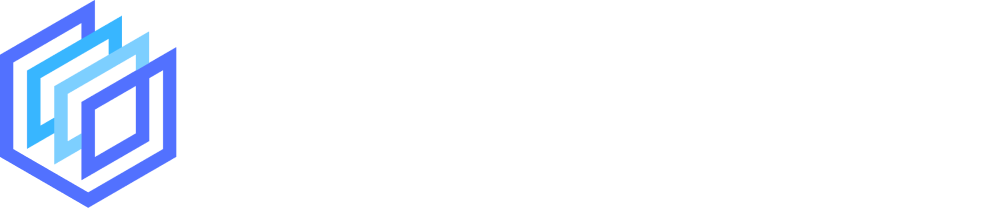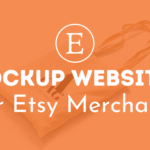If you’re looking for a quick, easy, and simple way to create good-looking mockups you’ll be excited to hear that you can create them with Canva.
We’ll cover three different ways to create mockups with Canva in this article, all of which are incredibly easy to do and also free!
There’s also no experience needed with complicated design software like Photoshop, as everything in Canva is beginner-friendly.
Let’s get to it.
Jump to a specific section:
- Method 1: Using existing templates
- Method 2: Creating from a blank canvas
- Method 3: Using Smart Mockups integration
- Alternative options
- FAQs
Creating mockups with Canva: Method 1
The simplest way to create mockups with Canva is to utilize the ‘frame’ elements in Canva’s library.
Canva also has a good-sized library of existing templates that contain frame elements already. Most of these contain device frames such as smartphones, MacBooks, or laptops.
Here are some examples:
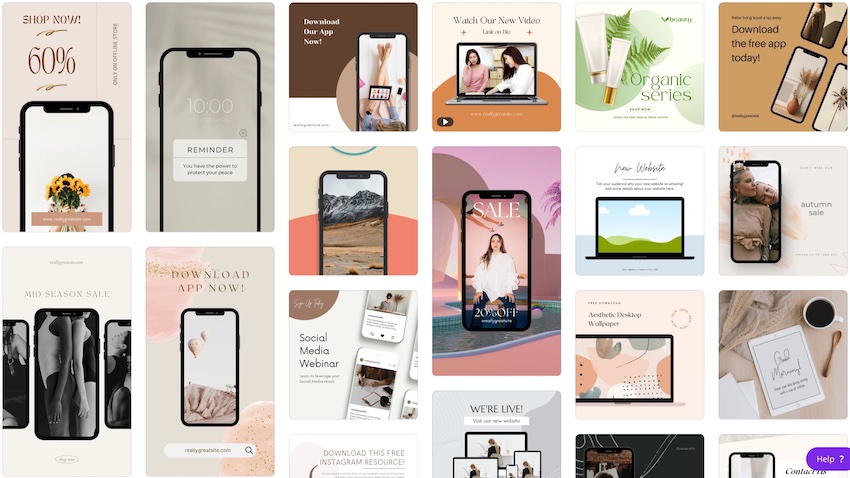
If you like the look of one of these templates, and it has a frame element that fits with what you’re looking (e.g. a smartphone) then all you have to do is click on your chosen template to go to the editor.
From here you can replace the existing image in the frame(s) with a new one, or you can even add a video file to show within the frame:
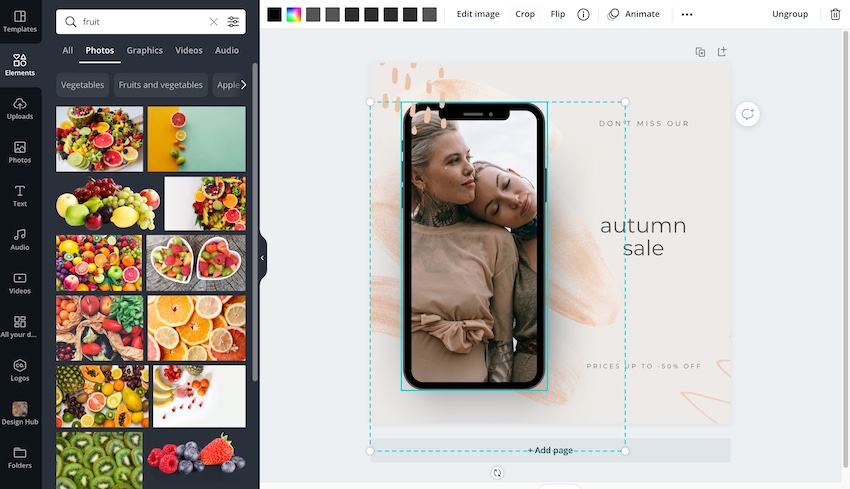

It’s worth noting that you can only add images or video files to the frame elements on Canva.
So, you can create designs on Canva and save them as templates but you will only be able to add them to a frame if you download them and reupload them to your Canva account.
Also, the frame elements on Canva are fairly limited at the moment, so if you’re wanting to create mockups for products such as mugs or apparel you’ll need to use another tool or a different method on Canva (we’ll cover that later on).
Related articles
Creating mockups with Canva: Method 2
You can create mockup scenes from a blank canvas in Canva fairly easily.
The way we like to do is to start with a blank canvas in our chosen dimensions, and then we add a background color, pattern, or image e.g.:
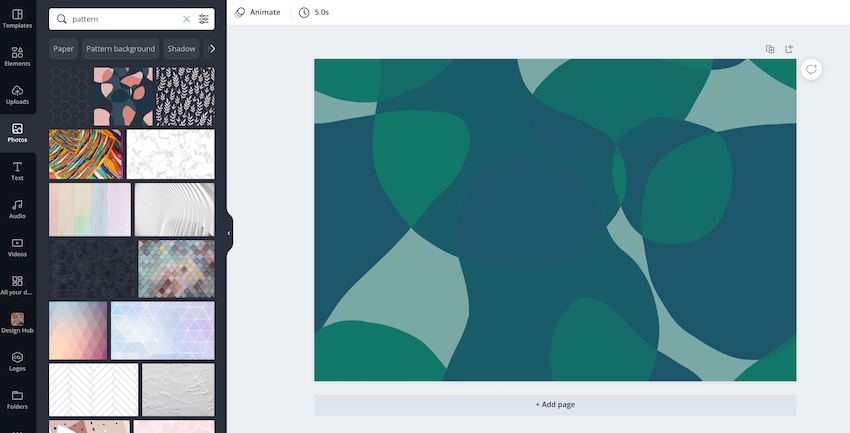
You can then add various elements to make up your image. You can make it as complex or as simple as required but using the frame elements will make it a lot easier:
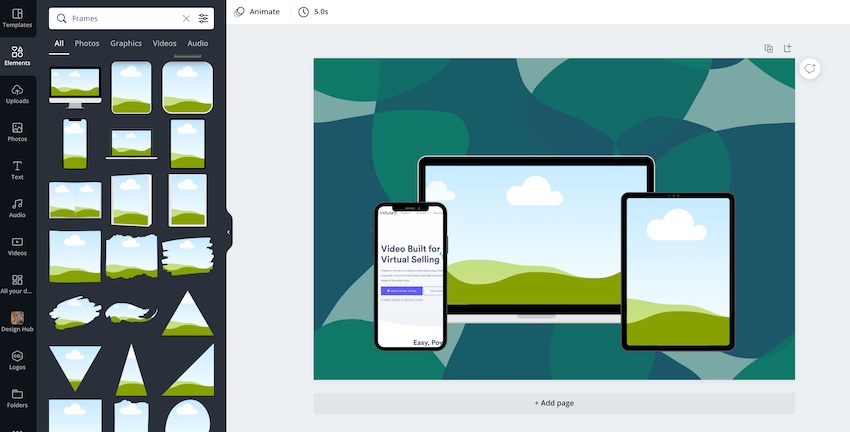
Then all you need to do is add your designs or images to the frame elements plus you can add text or other elements where required:
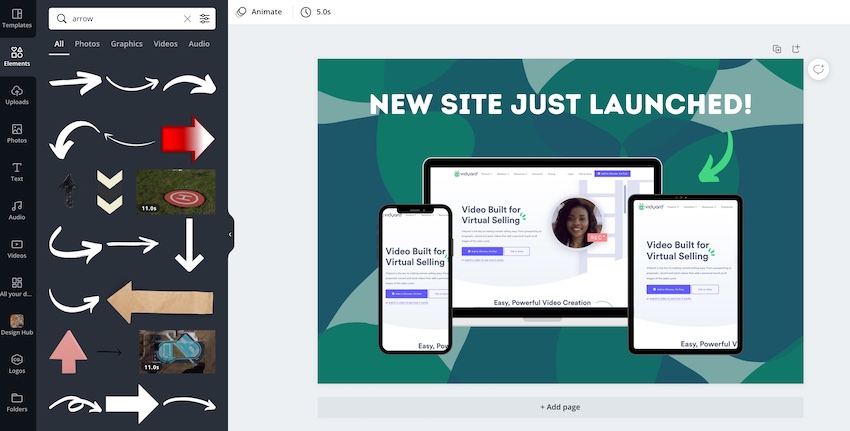
You don’t necessarily have to use the frame elements from Canva. They have other elements such as iPhone and MacBook cutout photos that you can layer over an image or element in your design.
It’s not as simple or as clean utilizing the frame elements though:
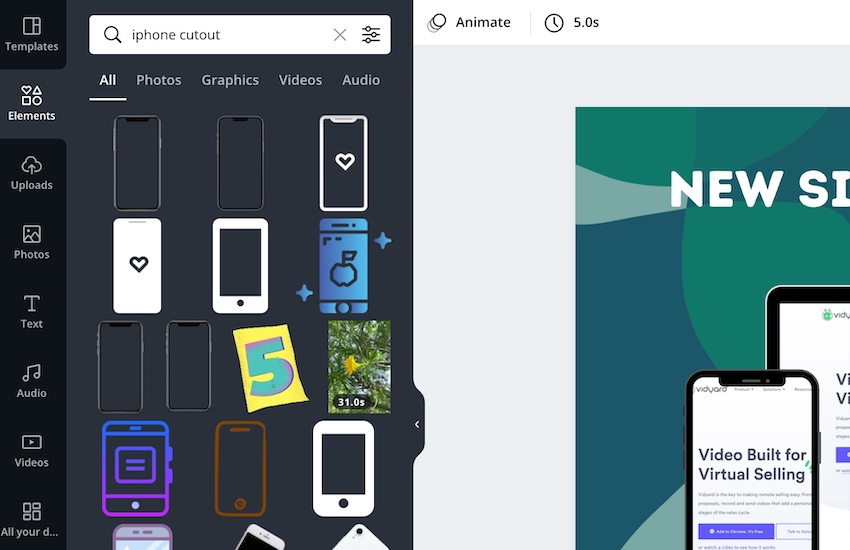
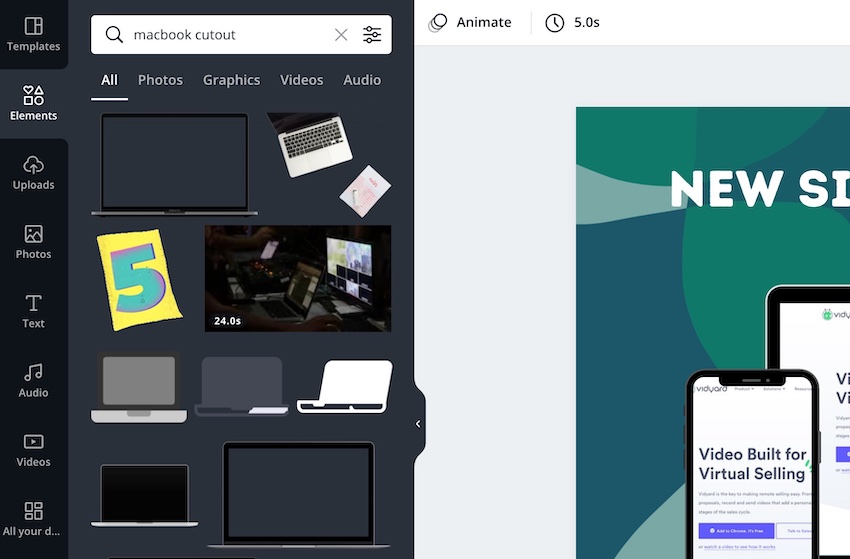
If you want to create flat lay mockups such as the one in the image below, you can do this with Canva too:

There isn’t a huge amount of elements in Canva’s library that are suitable for flat lay designs though. However, there are some if you do a bit of searching in the Photo tab.
For example, we created a quick mockup scene with a pencil, pen, coffee mug, iPad, iPhone, eraser, paperclips, and notepad – all from Canva’s elements library:

If you want plenty of elements to use for flat lay mockup designs you should check out Creative Market or Envato Elements:
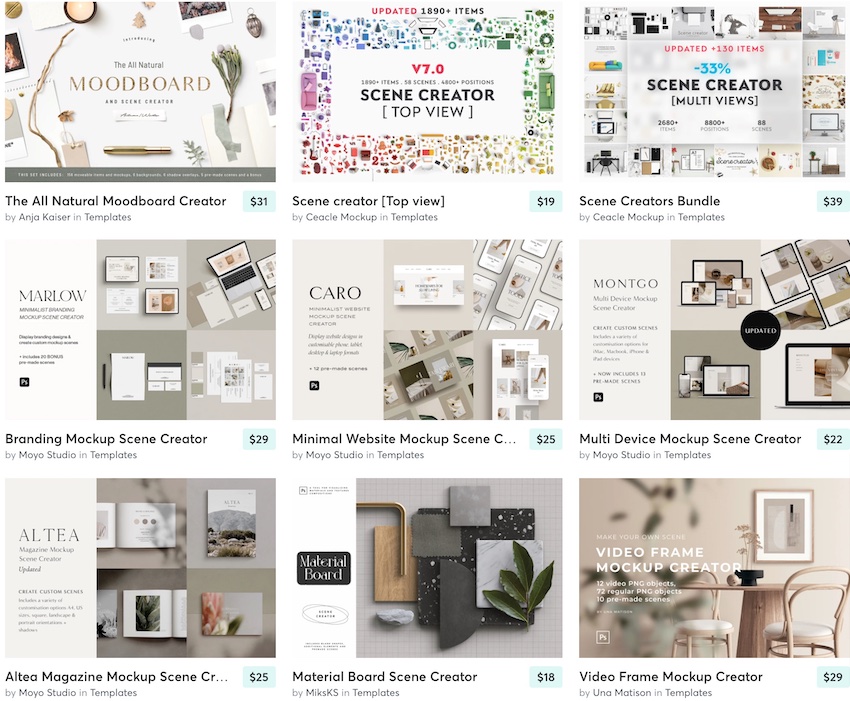
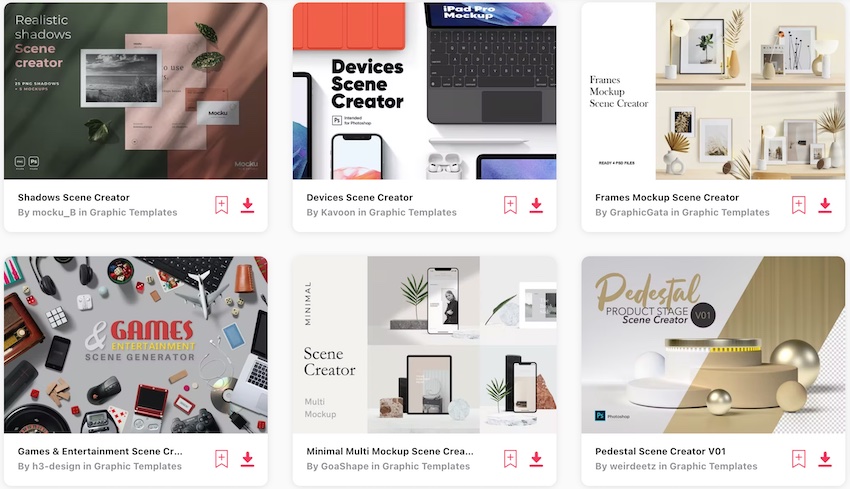
You can download flat lay collections from these sites and then upload them to Canva to use in your designs.
If you search for ‘scene creator’ on these sites and you’ll have thousands of options for elements to use for your flat lay mockups.
Creating mockups with Canva: Method 3
The last method, and probably the one that gets the best results, is to use the Smart Mockups integration on Canva.
To start the process, create a new design on a blank canvas. You’ll need to make sure the dimensions of the canvas work with the Smart Mockups template that you plan to use.
In our case, we’ll be using a landscape template, and the dimensions 1600x1069px work well for that.
You’ll need to upload a design to your canvas that you want to see on a mockup template. Having a design with a transparent background is probably the best idea:
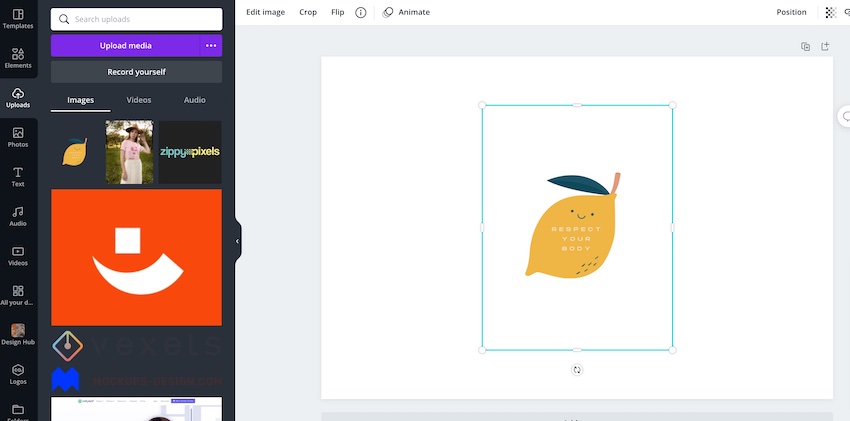
The next step is to click on the design or image you added to the canvas and click on ‘Edit Impage’ from the customization options.
You’ll see an option to use Smartmockups appears – click on ‘See all’ to view of all the mockup templates you can use:

There are mockup templates for smartphones, computers, cards, frames & posters, books, clothing, and mugs (nowhere near as many templates that are available on Smartmockups though):
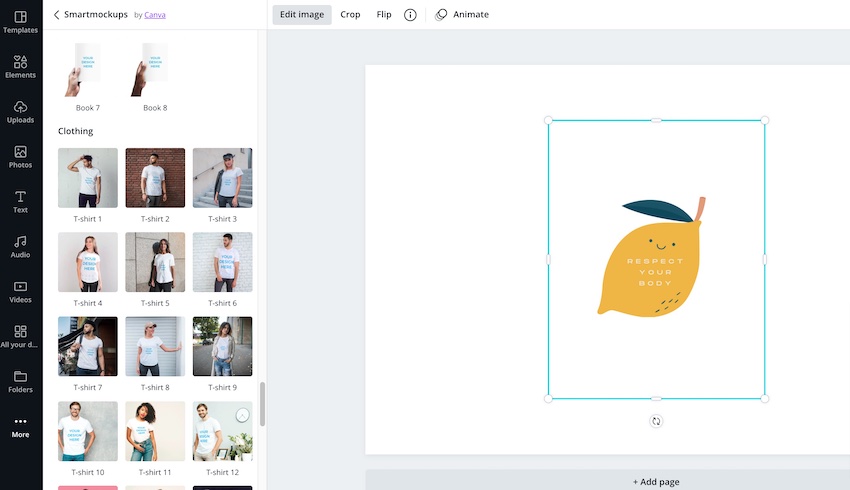
Choose a template you like, and it will load onto your canvas with your design or image added to it. You can then resize the mockup to fit your canvas.
Make sure to click on the ‘extra controls’ option on the mockup template that you’ve chosen so you can adjust how your design looks on the mockup:
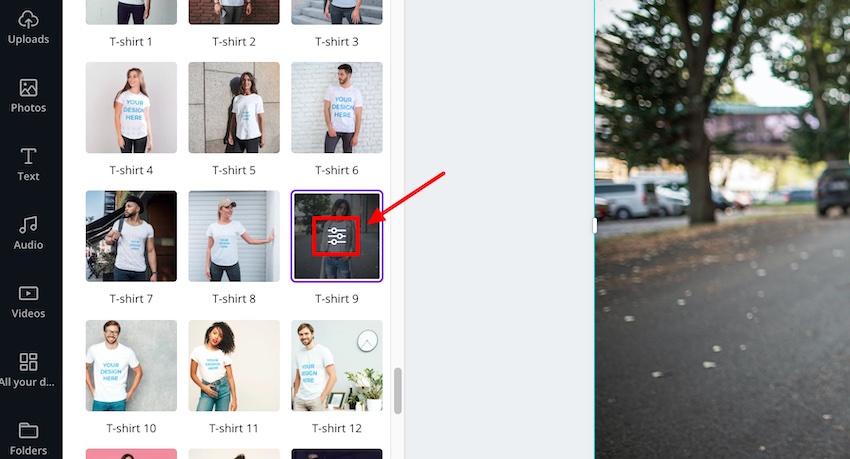
The only customizations you can do at the moment are to resize and reposition your design on the mockup and change the main item color in the mockup template (e.g. the t-shirt or mug color):
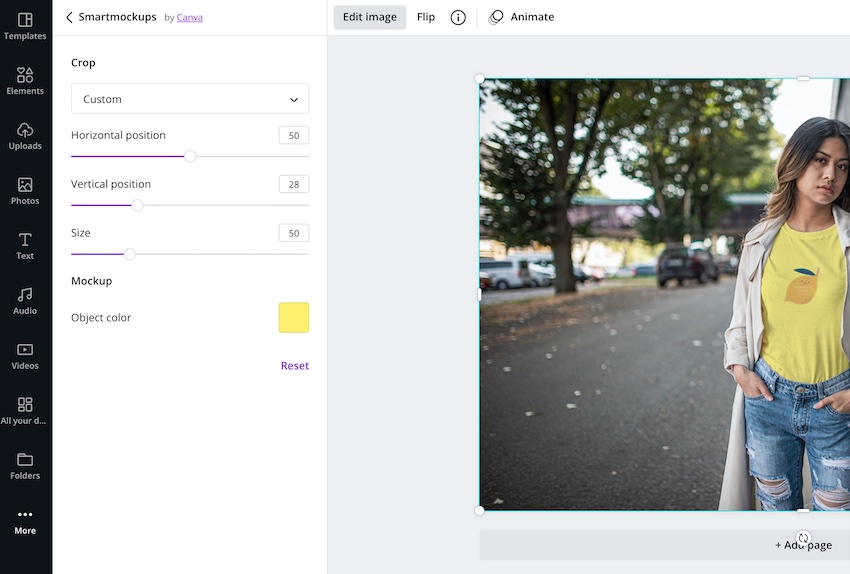
And that’s you created a mockup via the Smartmockups integration. You can now download your mockup image.
We created this mockup in a matter of seconds:

Related articles
Alternative options
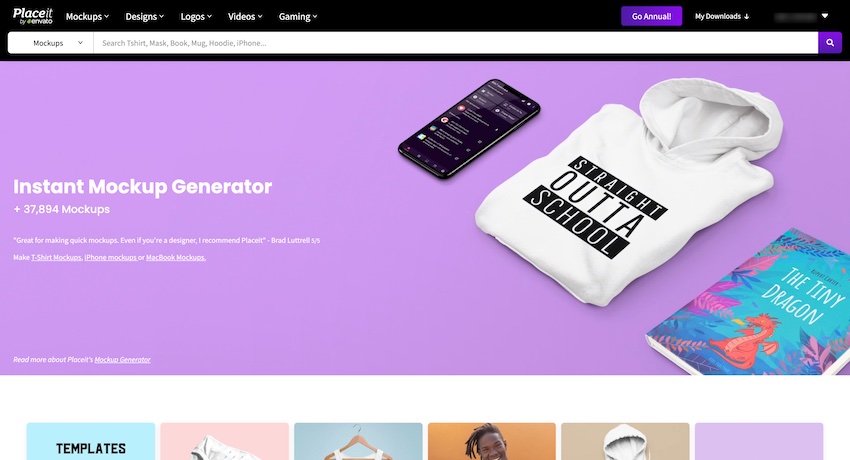
Whilst Canva is an incredible tool for creating all kinds of designs, we feel there are some better options when it comes to creating mockups online.
Placeit is probably the best mockup generator but there are some other high-quality tools that allow you to create incredible-looking mockups with ease. Here are the top alternative tools for creating mockups:
FAQs
Here are the answers to some of the most common questions around creating mockups with Canva:
Do Canva do mockups?
As you can see in this article, Canva do offer users the ability to create mockups. Using the frame elements that Canva offers or the Smartmockups integration, users can quickly and easily create mockups without needing any design software experience.
Plus you can create so much at no cost at all. That being said, we would recommend using Placeit if you’re looking for the best mockup tool online.
How to make mockups in Canva?
Again, you can see how to create mockups in Canva earlier in the article. It depends what you’re wanting to create.
The premade templates with the frame elements are great to use if you’re promoting a digital asset and can utilize the smartphone, tablet, or computer frames.
If you want to use a different kind of product such as t-shirt, mug, or book the best way to create those types of mockups is by using the Smartmockups integration in Canva.
What is the Canva and Smart Mockups integration?
Smartmockups is a fantastic mockup tool, they are one of the top t-shirt mockup generators and book mockup generators.
A small selection of their mockup template library is available to use within Canva. So users can take one of their images or designs and put them on the Smartmockups templates that are available on Canva.
If you have a Smartmockups account you can also connect your Canva account and this will allow you to transfer designs from Canva to your Smartmockups account to use with the full Smartmockups template library.
You can read more about it here.
Can you use Canva mockups for commercial use?
Yeah, if you’re creating unique designs then you can use the mockups your create for commercial purposes such as on your website, on social media, and via online advertisements.
There are some restrictions that you can read about in this article.
How to use Canva mockups?
You can utilize the mockups you create in Canva in several ways.
The mockups you create with the frame elements will likely be used to promote an opt-in, downloadable, digital product, or an ebook. These images can be used on your website, via your social media platforms, and in your ads too.
If you’re looking promote print on demand designs, you can utilize the mockups via the Smartockups integration to create promotional material for your print on demand products.
Again, this could be images for your product listings, social media content, and your website.
Wrapping things up
So, there you have it, that’s how you can quickly, easily, and affordably create high-quality mockups in Canva.
Canva is such an awesome online design tool that literally anyone can use, beginner or expert! So, if you’re looking to create some great-looking mockups and promotional material you should give it a go.
Enjoy creating! Oh, and if you have any questions, comments, or suggestions for creating awesome mockups in Canva, leave a comment below!