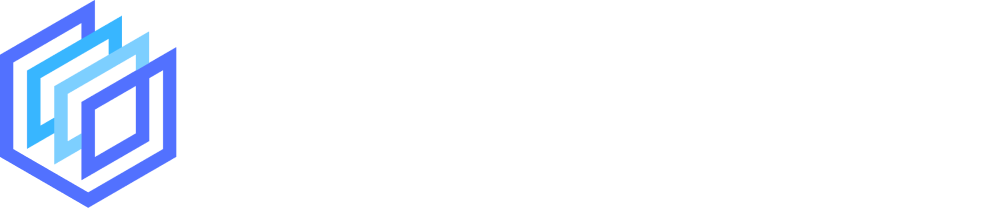Are you struggling to decide between Canva and Adobe Express as your online graphic design software of choice? Or simply curious about the differences between the two tools?
Canva and Adobe Express (formerly known as Adobe Spark) are two of the most popular online design tools. Both have a fantastic array of graphics, templates, and features to help you create great-looking designs no matter your design experience.
But which one is delivers the most user-friendly? And what type of user can get the most from each of them?
We endeavoured to find the answer to those questions and much more, and this article will take you through what we found.
Let’s dive into it.
Jump to a specific section:
- Overview
- Round 1: Templates
- Round 2: Usability & Customization
- Round 3: Design Elements
- Round 4: Integrations & Add-ons
- Round 5: What do you get for free?
- Round 6: Adobe Express Premium vs Canva Pro
- Our verdict
- Who are they best for?
Overview
Here’s a top level comparison of the two products:
| Canva | Adobe Express | |
|---|---|---|
| Pricing | $12.95 /month USD | $9.99 /month USD |
| Pro plan free trial | Yes (30 days) | Yes (30 days) |
| Beginner friendly | Yes | Yes |
| Free templates | 250,000+ | 26,000+ |
| Templates | 600,000+ | 45,000+ |
| Image library | 100 million+ | 100 million+ |
| Free storage | 5GB | 2GB |
| Paid storage | 1TB | 100GB |
| Video & animation | Yes | Yes |
| Background remover | Paid feature | Free feature |
| Quick design resize | Paid feature | Paid feature |
| Drawing tool | Yes | No |
| Integrations | Many (e.g. Pexels, Google Maps, YouTube, Giphy, Smart Mockups, & much more) | Other Adobe products |
| Social scheduling | Yes | Yes |
| Publish to social | Yes | Yes |
| Team collaboration | Yes | Yes |
| Custom support | Yes | Yes |
| Help guides & tutorials | Yes | Yes |
| Mobile app | iOS & Android | iOS & Android |
| Go to Canva | Go to Adobe Express |
Which is the best tool?
In case some of you don’t want to go through the whole article. Based on several different factors such as value for money, ease of use, template range, and many others we would recommend Canva.
However, that’s not to say that Adobe Express doesn’t have plenty to offer and several unique features. Be sure to keep reading to find out all the details.
What are Canva and Adobe Express?
If you aren’t completely familiar with both tools here’s a brief introduction to what they are.
Canva and Adobe Express (formerly known as Adobe Spark) are both online design software that allow users of all different design skill levels to quickly and easily create stunning visual content.
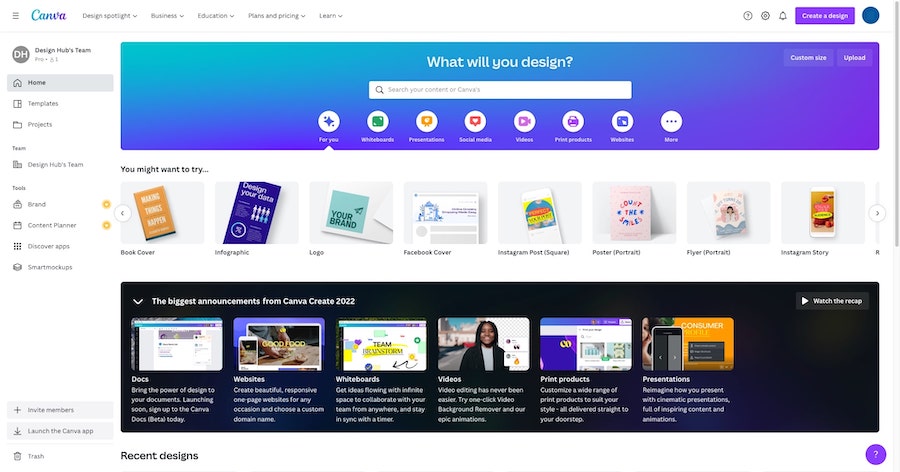
Both tools boast a a vast array of pre-designed templates that you can customize to make your own in a matter of seconds.
These templates cover various categories such as social media content, logos, flyers, banners, videos, printables, and so much more.
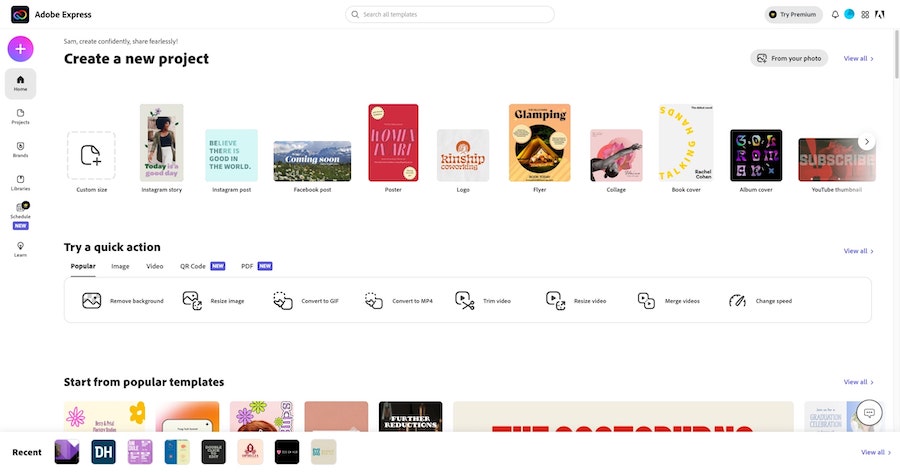
They’re both also created to be as beginner-friendly as possible with very sleek interfaces that most users should be able to get used to in no time at all.
They also have a range of additional tools and features that you can use to further customize your designs such as background removers, filters, custom fonts, and so much more.
Both are amazing tools in their own right.
Round 1: Template Options
Both of these tools have plenty of incredible-looking pre-designed templates that you can quickly customize to make your own.
However, at the time of writing, Adobe Express’s template library of around 40,000 templates does pale in comparison to Canva’s 600,000+.
Template Categories
Both tools template libraries boast templates for a vast range of categories, including (but not limited to):
| Canva | Adobe Express | |
|---|---|---|
| YouTube Templates | 19,000+ | 1,100+ |
| Twitch templates | 1,100+ | 1,000+ |
| Instagram templates | 400,000+ | 16,000+ |
| Facebook posts | 150,000+ | 2,000+ |
| Logos | 48,000+ | 900+ |
| Animated logos | 500+ | 50+ |
| Book covers | 3,200+ | 750+ |
| Album covers | 2,300+ | 750+ |
| T-shirt designs | 13,000+ | 3,400+ |
| Poster designs | 90,000+ | 3,000+ |
| Video templates | 10,000+ | 50+ |
| Infographics | 4,000+ | 800+ |
Canva and Adobe Express offer a fair amount of templates in many similar categories. However, as you can see Canva has a lot more templates on offer in most of the categories.
One of the tools also has a few template categories that the other doesn’t cover at the moment, I’m sure you can guess which one:
Templates unique to Canva
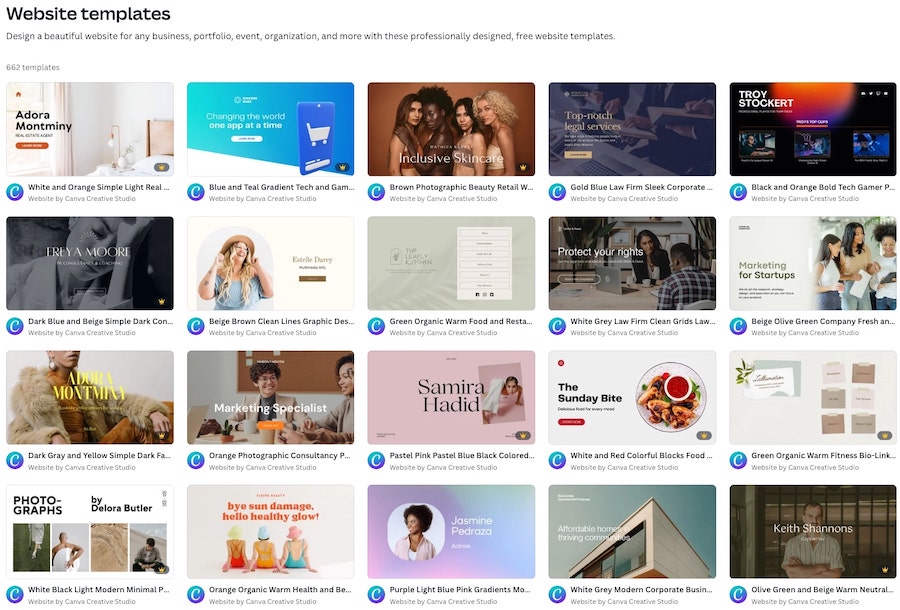
Here are a few examples of template options unique to Canva:
- Website templates (although you can create web pages with Adobe Express)
- Presentation slide decks
- Whiteboards
- Letters
- Mockups
- And even more!
Templates unique to Adobe Express
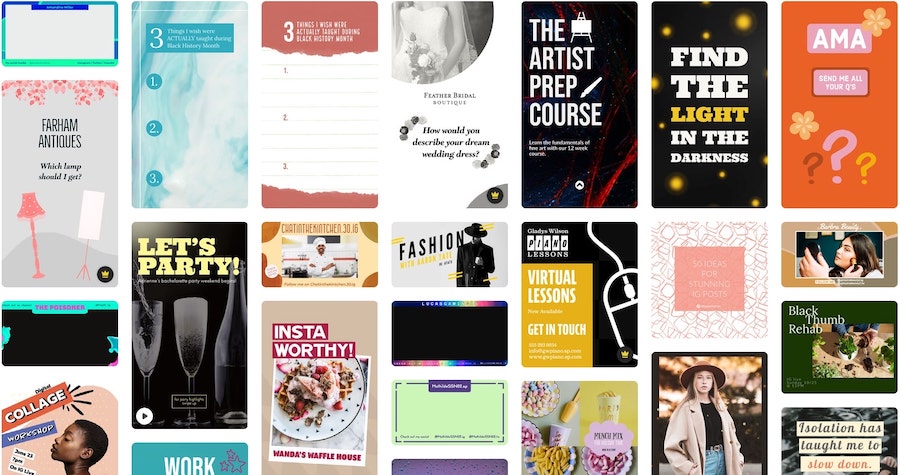
There aren’t really any template categories that are unique to Adobe Express.
There are certainly distinctive templates and also customization features that are only available on Adobe Express but there doesn’t appear to be any unique template categories at the moment compared to what’s available on Canva.
Template Design Quality
Both Canva and Adobe Express have an incredible amount of visually stunning templates so it’s very hard to split them when it comes to the design quality of their template libraries.
Also, design quality is subjective so we’ll leave that that up to you to decide. From our point of view it’s very hard to separate both the tools. So, we’ll give them a tie in regards to the template design quality.
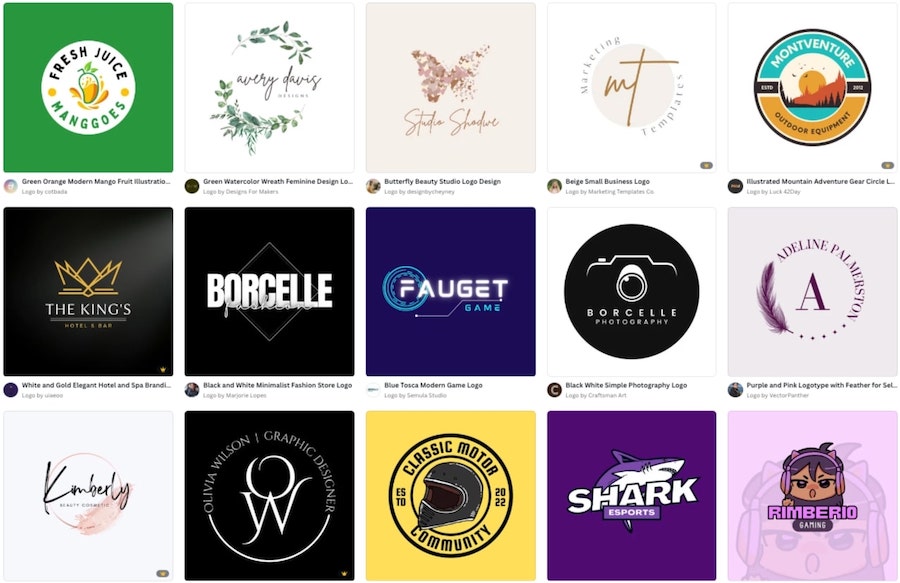
Round 1 Winner
In terms of the quality of their pre-designed templates, there’s nothing to separate the two tools.
However, Canva has a substantially larger library of templates and also several template categories that Adobe Express doesn’t cover at the present time.
So, we’ll have to give this round to Canva.
Round 1 winner: Canva.
Round 2: Usability
When it came to looking at which tool was easier to use, we tested each platform in a few different areas:
- Finding a template
- Resizing
- Repositioning
- Changing colors
- Adding & deleting elements
- Organizing files
- Overall usability
Canva Usability
Finding a template on Canva is super simple.
You can search for something in the search bar from the homepage or go to a relevant category from the navigation menu and choose a template from there:
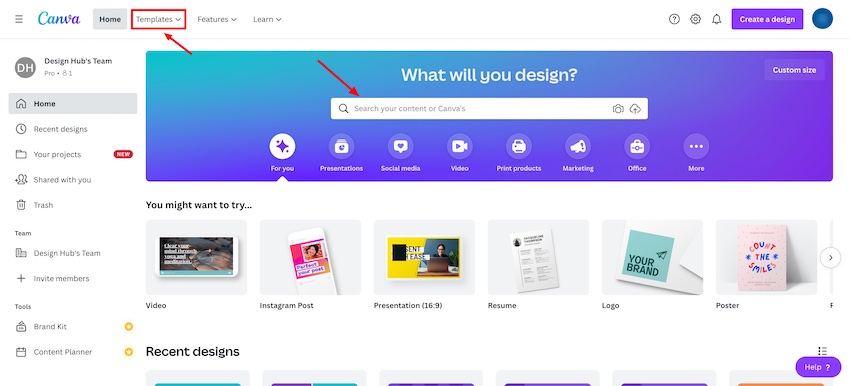
Alternatively, you can click on one of the design presets from the homepage (e.g. logo), and this will take you to the editor where all the template options will be available on the left side of the screen:
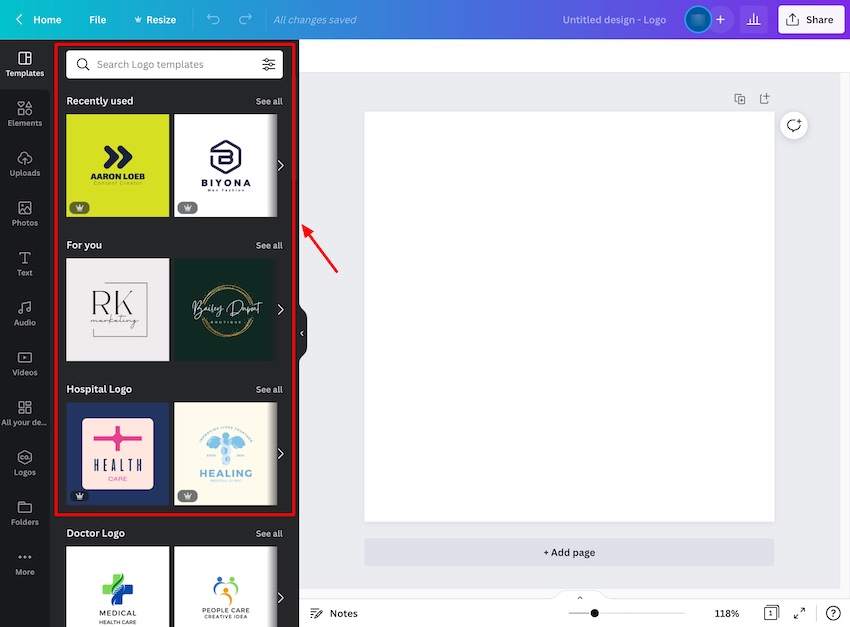
Resizing and repositioning elements on Canva is also a total breeze.
Like most things on Canva, the editor is very intuitive and accessible, even if you’re a complete newbie you should be able to get your head around the interface in no time at all.
To reposition elements you can either click on one and drag it to where you want it on the canvas, you can also simply use the preset positions that Canva gives you e.g. ‘center’ or ‘middle’, etc.:
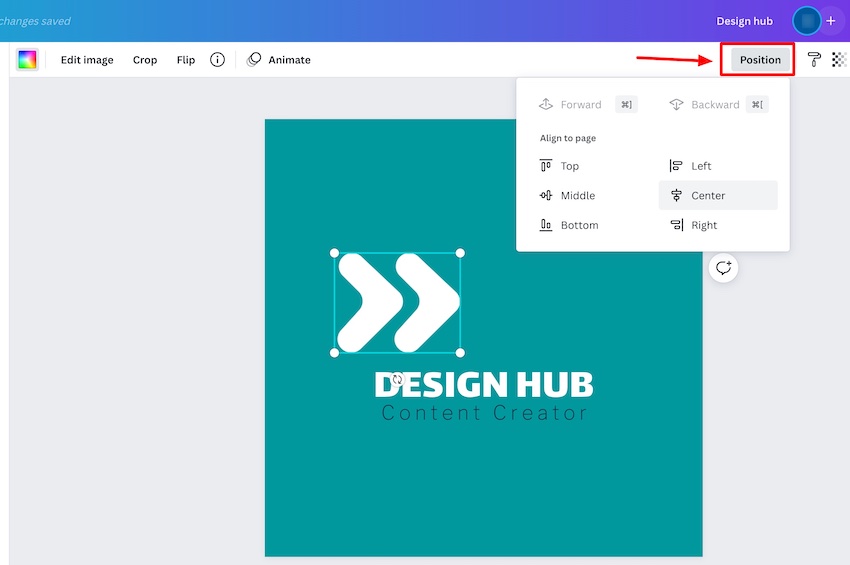
When you’re repositioning a part of your design the Canva also helps you out by showing you how the selected element lines up with the other design elements.
Helpful for making it easy to make sure your designs are setup correctly:
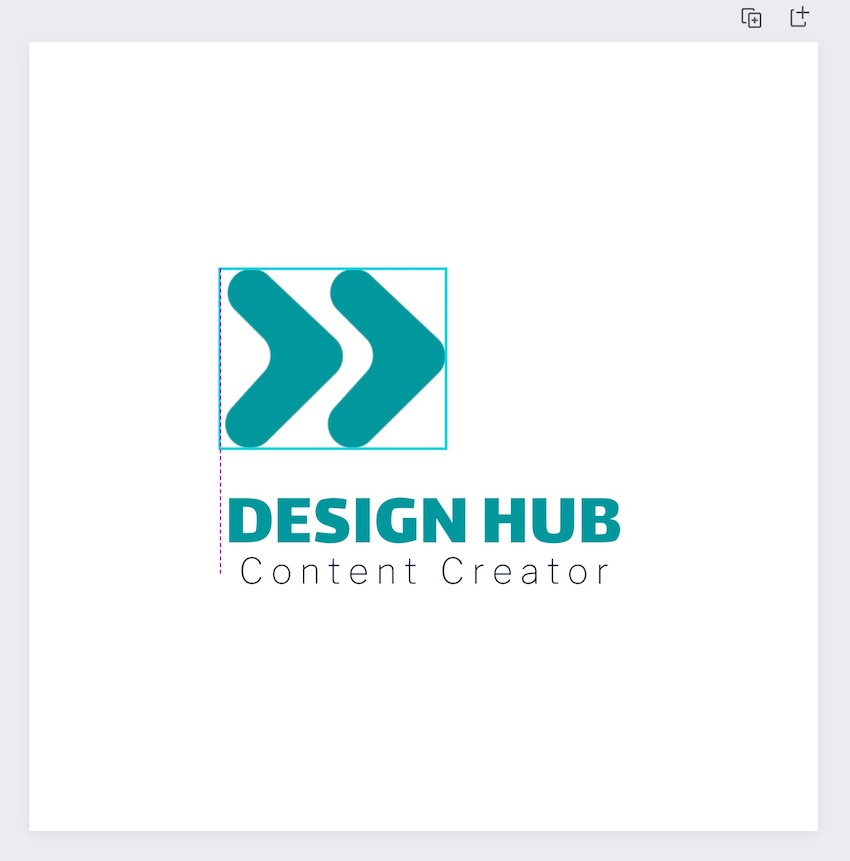
To resize an element or text box you can simply click on it, and drag the toggle on the corners to increase or decrease its size. It’s all very easy:
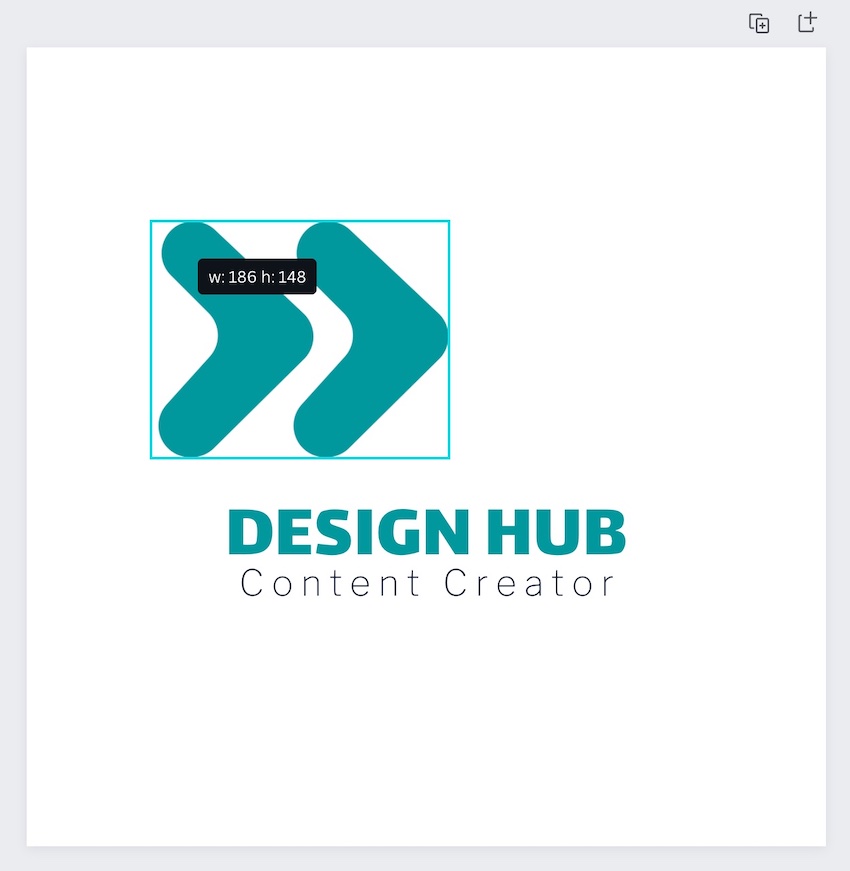
Customizing the colors is just as easy. After you click on an element, if there are color options available, you will see the color box on the left side above the editor. Clicking on that will bring up the color customization options on the left side:
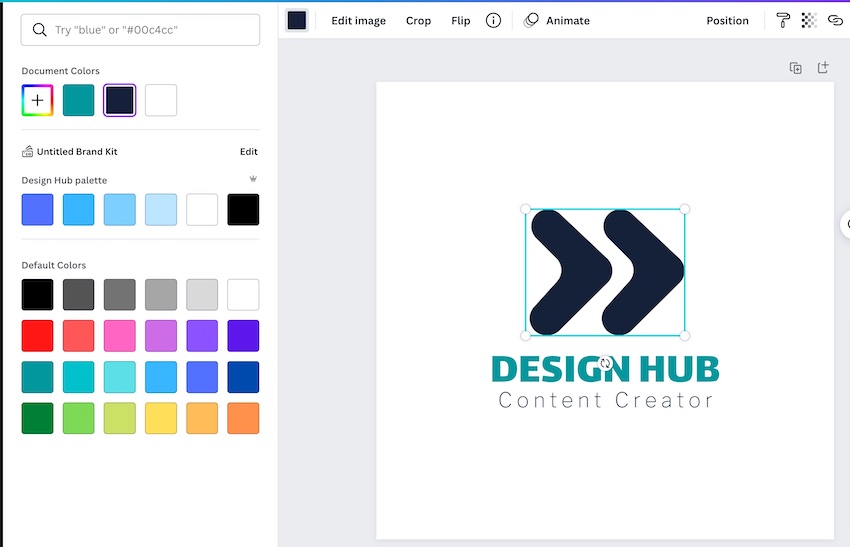
To add new elements to the canvas, all you need to do is select the type of element you want from the left side menu, you can also put a term into the search bar if you have something specific in mind.
When you select a new element to add to the design it’s automatically added to the canvas for you to begin customizing it to fit your design:
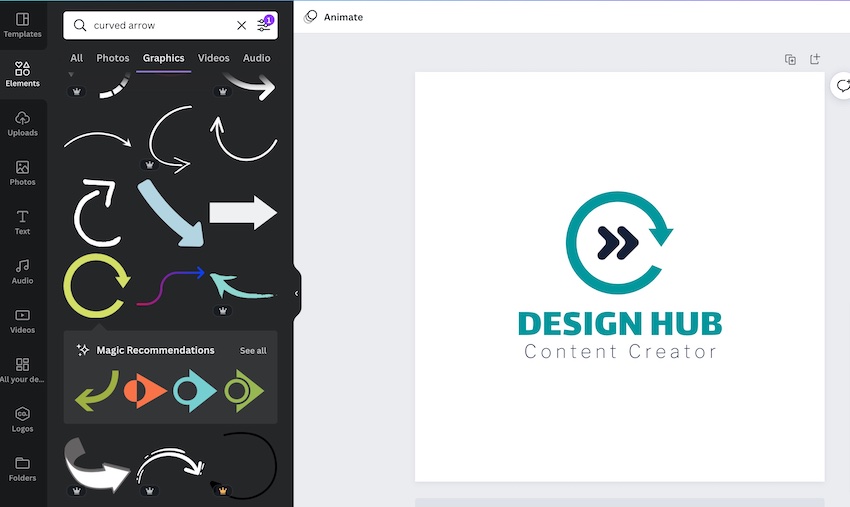
Finding the element that you want to add is made even more simple with Canva’s search filters that help you narrow down your elements search:
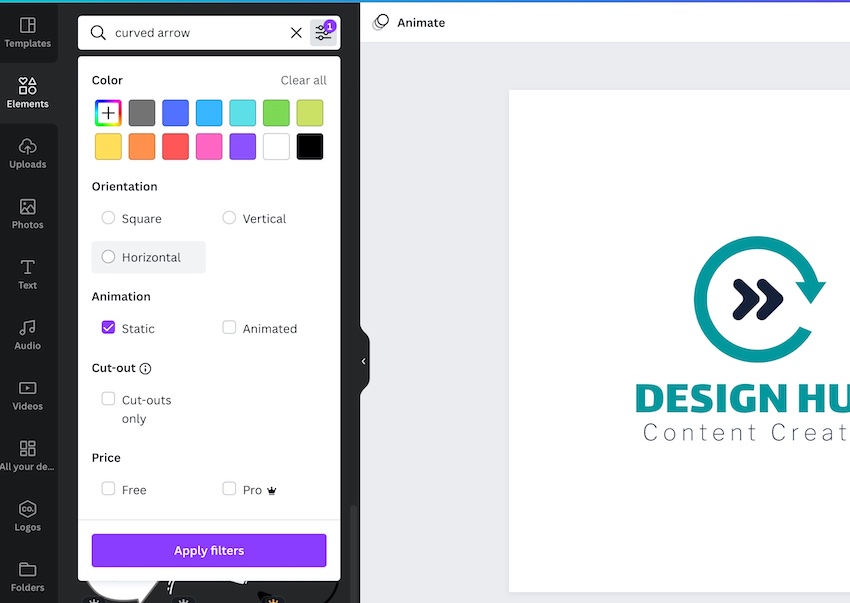
Another feature worth noting on Canva is the ‘Undo’ button, which you can find at the top left of the editor.
If you make any mistakes you can easily go back a step or two. It’s good to know you can easily rectify any mishaps with your designs:

In general, working with the elements on Canva is incredibly easy. The options for each element you select are clear to see at the top of the editor, plus having the ability to group elements together, change their layering, etc. all makes for a smooth experience:
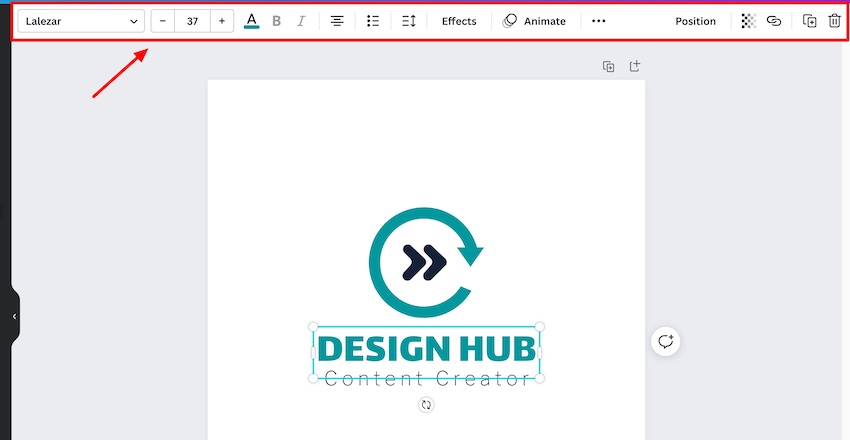
It’s worth noting that the overall layout of the Canva editor is also incredibly user-friendly. As mentioned, you have all the customization options above the editor, plus all the additional options, tabs. and tools are clear to see on the left side of the screen:
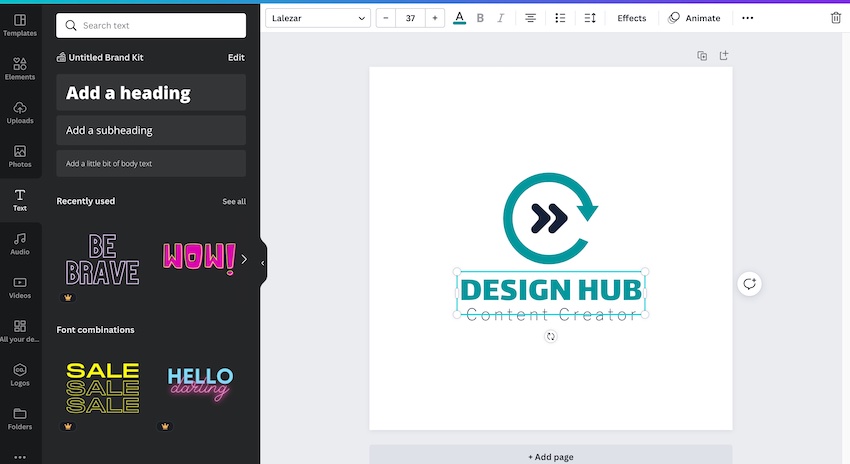
In terms of usability, one area where we feel Canva could improve is the element layers. If you have multiple design elements in the same design, some might sit behind others which can make it difficult to select them to edit as they’re covered by another element.
You can select ‘deeper’ layers by holding ‘command’ and clicking (if you’re using Mac) on the canvas, however it would be great if Canva could introduce a layer widget or feature that allowed users to quickly select a specific layer.
This is something that Adobe Express does very well, which we’ll cover a bit later on:
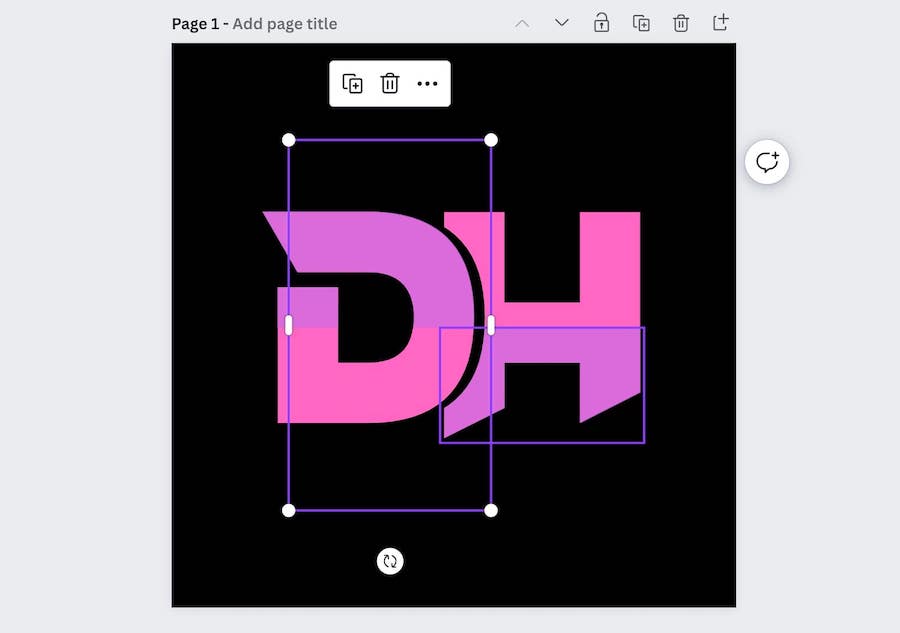
When it comes to video creation on Canva, it’s slightly more complicated than creating static designs but it’s still incredibly easy to create great-looking content.
You can easily adjust the video length, audio length, and positioning, add (and animate) graphics and text over the video, and so much more:
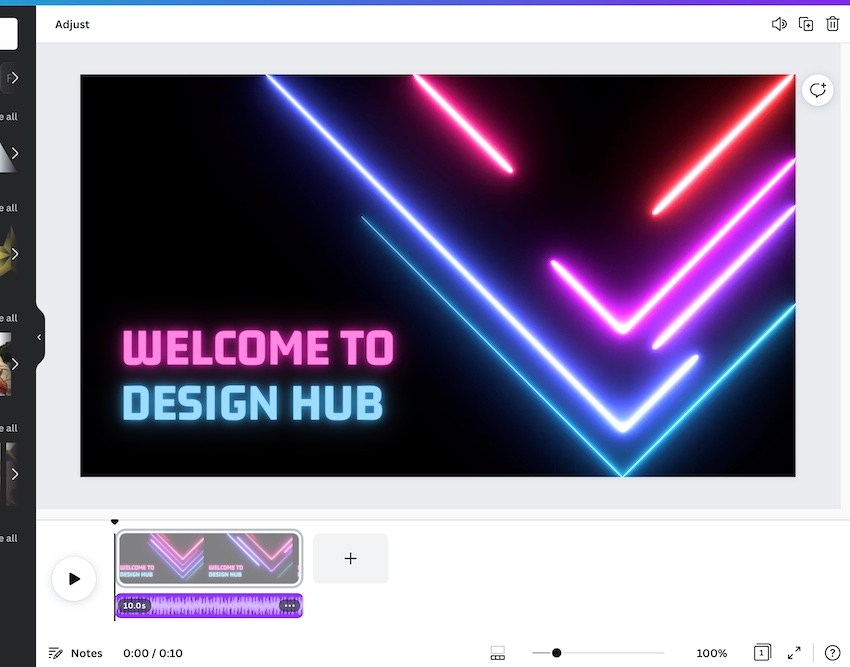
Organizing your designs within Canva is also a very easy process as you can create folders within your ‘Projects’ area.
So, if you’re someone who’s going to create many designs you can utlize your folders to make sure you can easily go back and find the design that you’re looking for.
Accessing the folders is a simple two click process from your Canva homepage.
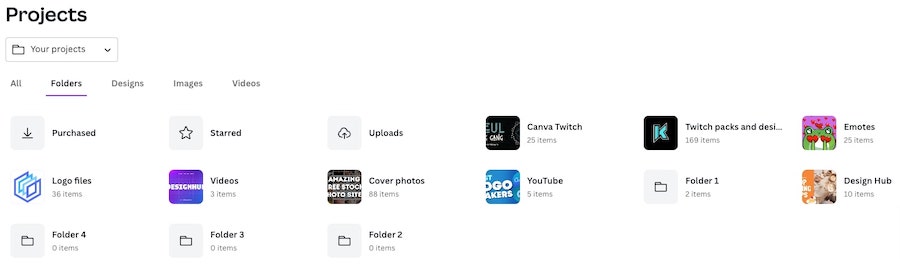
Adobe Express Usability
Finding templates on Adobe Express is just as simple as Canva.
The layout is very similar to Canva in that you can search for a specific template category via the homepage search bar and choose a template that you like from the results or you can scroll down the page and choose one of their recommended templates:
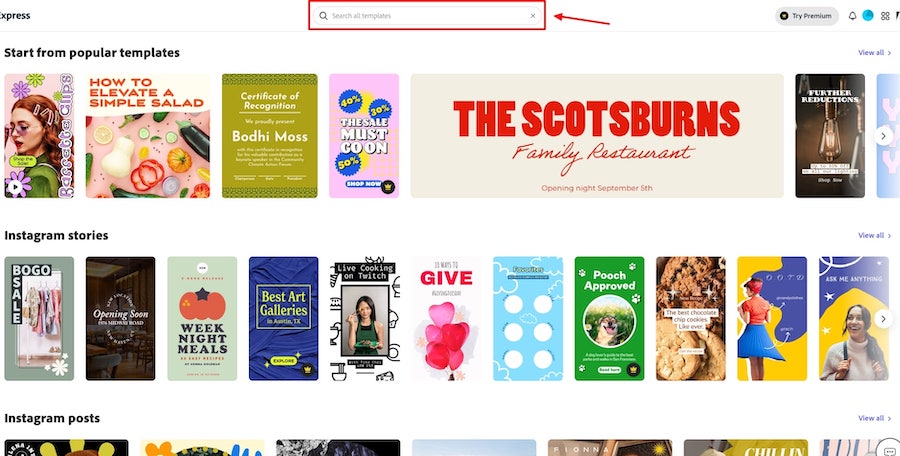
You can also simply choose a template size preset e.g. “Instagram Story” clicking one of the options at the top of the homepage or by going to the plus icon at the top left of the homepage.
This take you to the editor area, and you can then see relevant templates on the left side of the editor or search for a specific template from there:
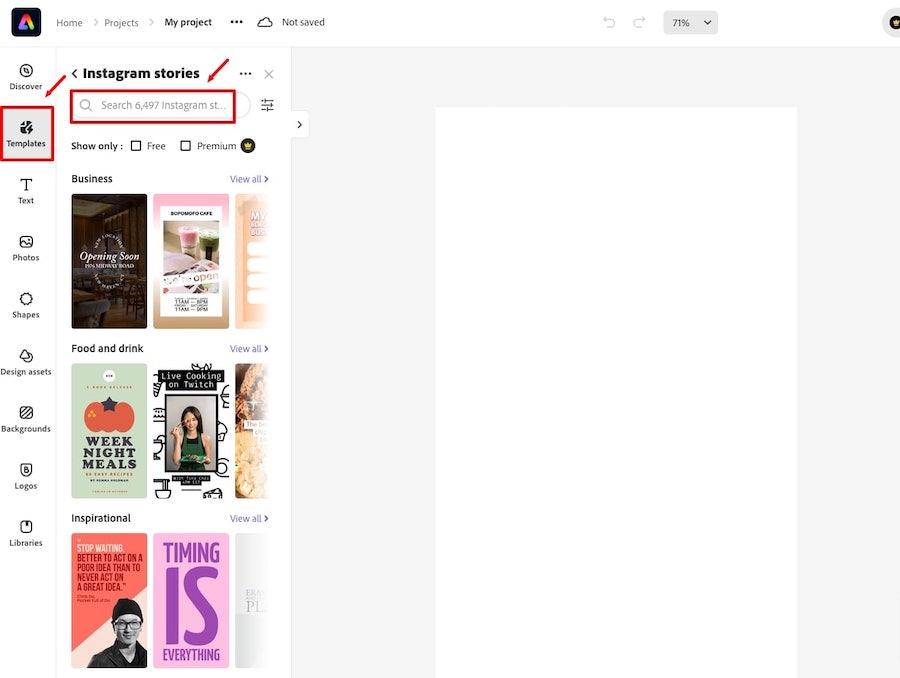
Customizing and creating designs on Adobe Express is also ridiculously easy. The setup is very similar to Canva.
So, whether you’re a newbie or have a decent amount of experience with design tools you should have no problem getting your head around it.
You can easily adjust, reposition, and resize different element of a design. When you click on an element you can drag it to where you want it on the canvas, use one the various toggles to resize or rotate or select one of the option for the right side of the screen to adjust it:
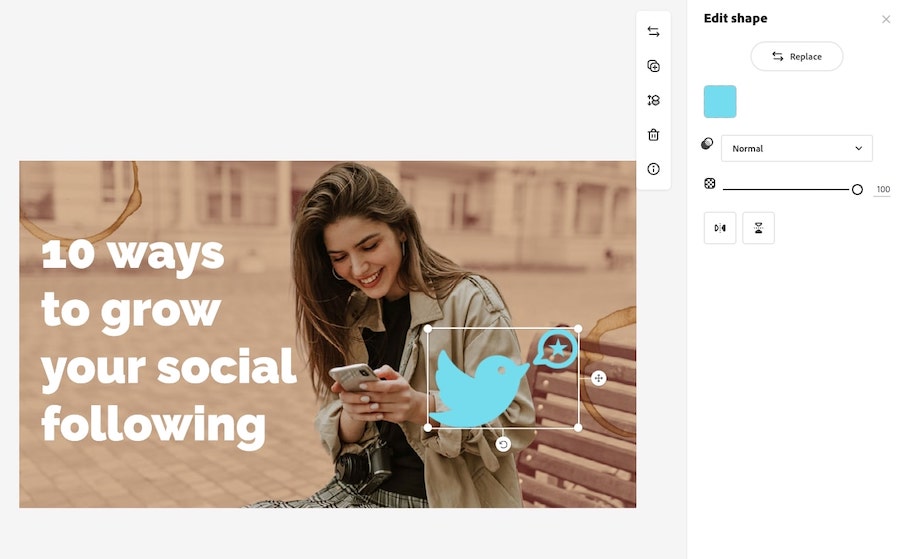
One feature that we feel is missing is the ability to quickly center or reposition elements based on presets like you can do in Canva. So, hopefully that’s something they add soon.
You can easily align elements though, as Adobe Express shows guidelines that show you how elements line up with each other. Although this doesn’t seem to be the case with text elements:
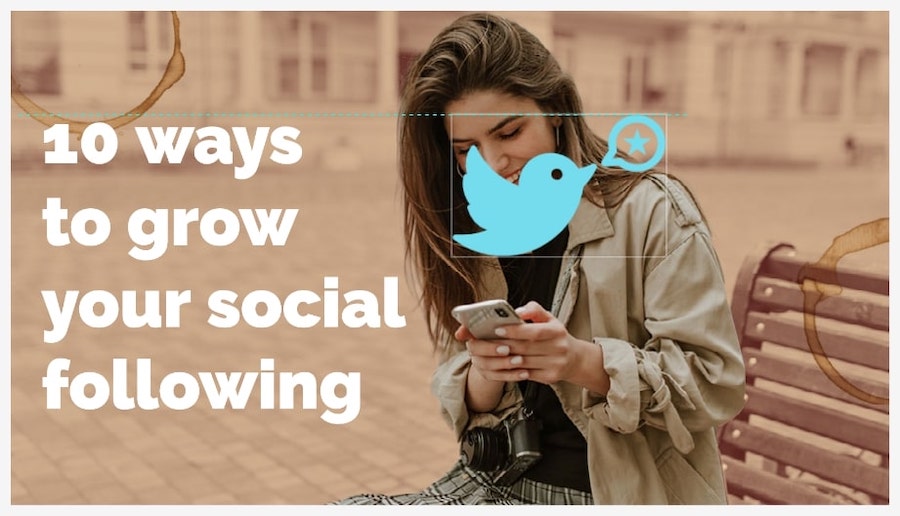
When it comes to changing the colors of the various design elements, this is just as easy. You simply select an element, and choose the color you want for it on the right side of the editor, you can put in hex codes too if you have a specific color in mind:
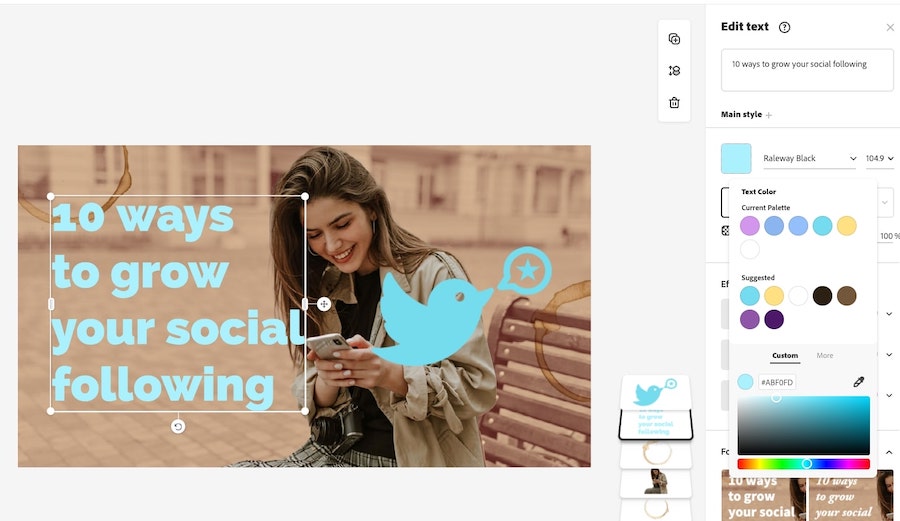
You can add new elements to a design in much the same way that you can on Canva either by duplicating an existing element or navigating to the left side of the editor and choosing a new element category such as a text block, shape, or design asset.
A quick search in the search bar will bring up suggestions for elements that you can use.
You can delete elements by selecting them and clicking delete, or quickly swap out an existing element by clicking on the ‘replace’ button on the right side of the screen which brings up similar elements that you could use:
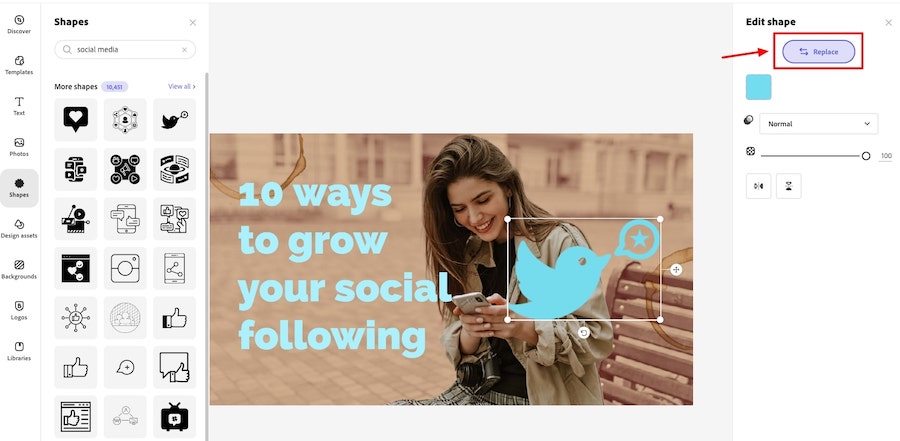
Like Canva, on Adobe Express you can easily undo and redo the alterations you’ve made to your design via the undo or redo buttons:
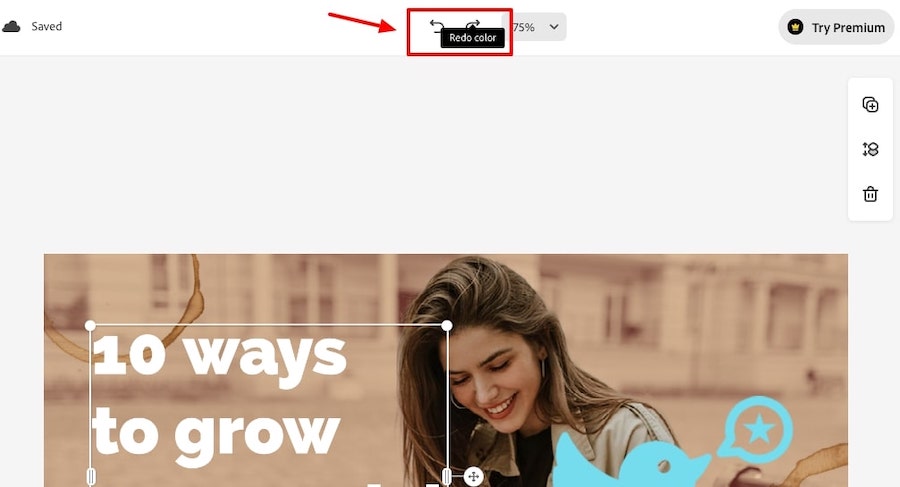
It’s also super easy to group elements of your design together by selecting multiple items (you can do this by pressing shift + left click) and then selecting the ‘group’ button on the right side of the screen:
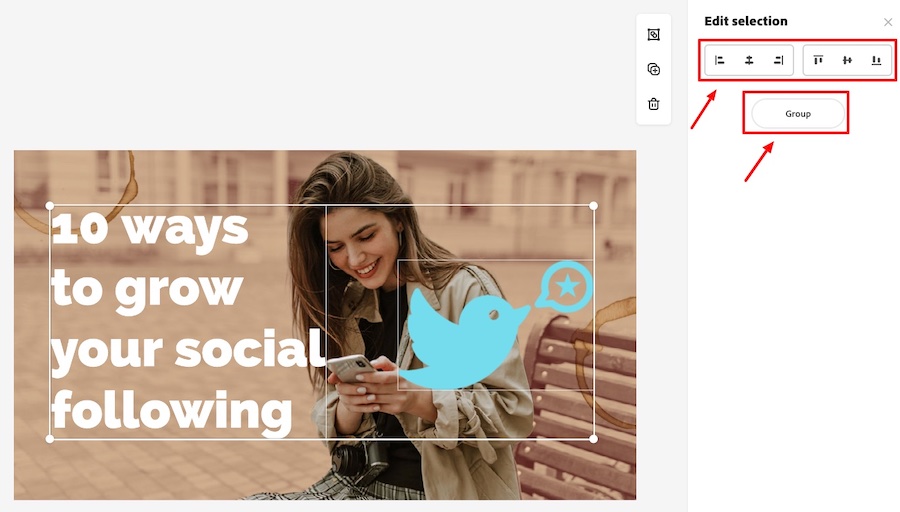
When it comes to usability when creating a static design on Adobe Express the last area of note is the layers feature. You can easily select a specific layer of your design from the bottom right of the editor, and change the order by clicking on a layer and dragging it up or down:

Another unique feature to Adobe Express is that you can create multiple pages within the same project but have the pages be different sizes or formats – in Canva all pages in the same project have to be the same size.
At the bottom of a design you’ll be able to either duplicate the existing page, or add a new page either in the same size or a new size:
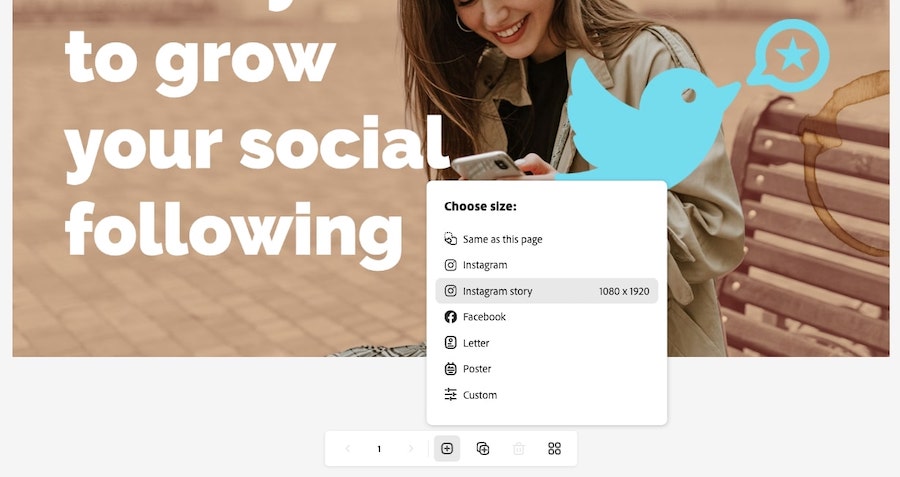
This is particularly useful if you need similar designs but for different platforms e.g. Facebook, Instagram, blog article, etc.
You can click on the ‘view all pages’ button at the bottom of the editor screen and see all the different pages in your project:
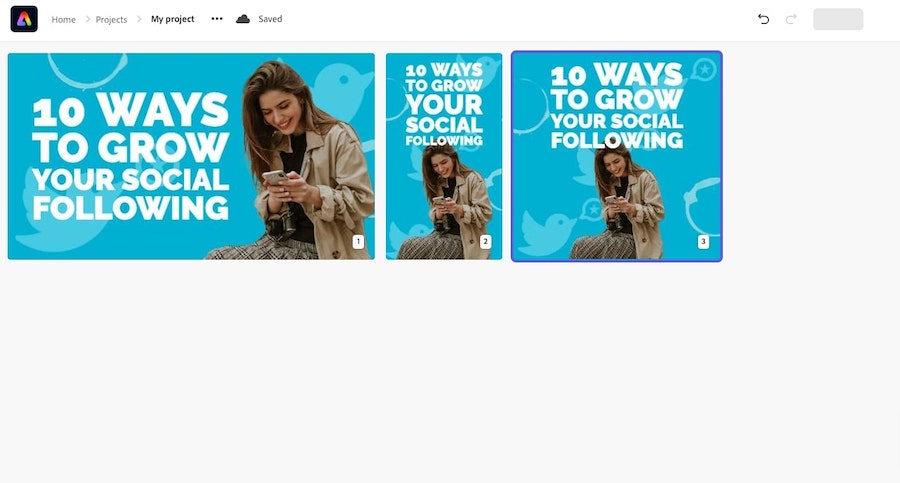
Overall, the design editor on Adobe Express is incredibly user-friendly. It’s all laid out in a simple and intuitive way, and is very similar to the setup on Canva
The video creation experience on Adobe Express is somewhat similar to Canva.
To get started you need to click on the plus icon at the top left of your Adobe Express homepage and under Create New click ‘video’.
You’ll then be presented with a bunch of preset video types, or you can create one from scratch:
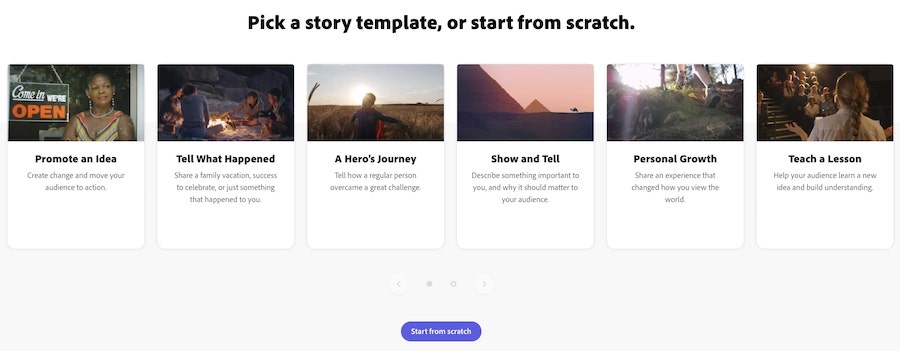
Clicking ‘Start from scratch’ will obviously take you to a blank canvas, whilst clicking one of the preset options will simply give some suggested frames at the bottom of the video editor.
You can add text overlays, images, icons, and audio to your video, as well as select music from Adobe’s library or upload your own:
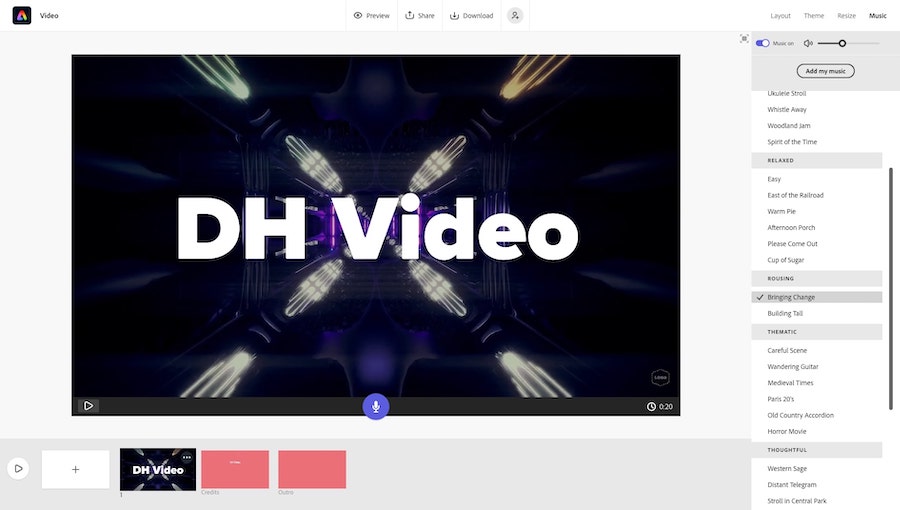
The layout is similar to Canva in that you have the scenes at the bottom of the editor, and quickly add new ones, as well as adjust add music.
However, there are a few features missing from Adobe Express’s video maker that are available with Canva such as scene transitions, access to a video library, the ability to modify colors, fonts, etc. on individual scenes, and several other things.
That being said, if you do have your own video files that you want to edit, it’s very quick and easy to do that with Adobe Express.
Lastly, you can create ‘Libraries’ which are essentially folders to organize your designs. It makes things very easy to keep your projects accessible and easy to find.
You can access the library area from your Adobe Express homepage:
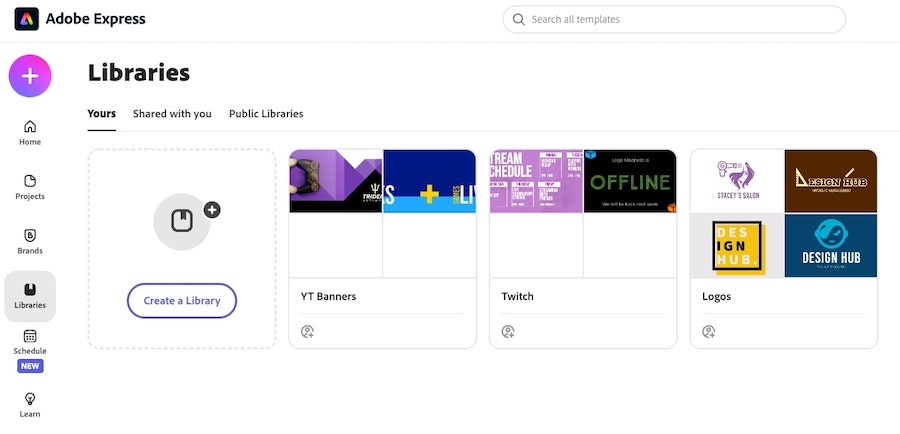
Round 2 Winner
In round 2 there really isn’t much to separate the tools. They’re both amazing tools that make creating good-looking design insanely easy.
If you’re just starting out with using online design tools you should have no problems getting your head around either product, both have very intuitive and user-friendly setups, and plenty of customization features.
However, when it comes to adding effects, animations, and the full range of customization options we feel that Canva just takes the lead. It was a close race though.
Round 2 winner: Canva (just)
Round 3: Design Elements
In round 3 we’re covering the design elements on offer with each tool – things such as graphics, images, fonts, videos, icons, and a few others.
Our main considerations were the amount on offer, variety, freshness, and the design quality of the elements.
Canva Design Elements
Here’s a brief review of the design elements on Canva.
Photos, Videos, & Audio
Canva has a huge library of photos, videos, and audio files that users can utilize – plenty of which is available for free users too.
Their stock photo library is already sizeable (over 1 million and counting) but you can also add the Pexels and Pixabay apps to your Canva account which gives you access to even more stock photos and videos:

Adding the Pixabay and Pexels apps to your account gives you an almost countless supply of photos and videos to browse, so it’s more than likely that you”ll be able to find plenty of high-quality visuals that fit with what searching for:
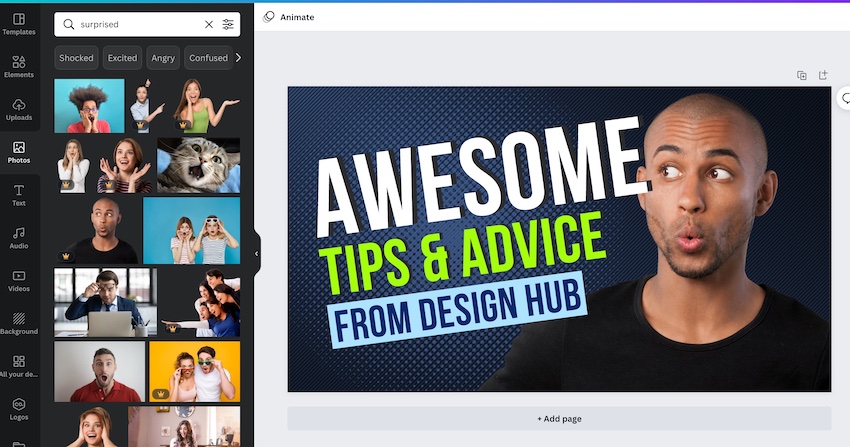
With Canva you can also upload your own photos (there are plenty of other free stock photo websites) and you can combine them with their ‘frame’ elements to make unique looking designs.
The frames are shapes that you can place a photo into, and Canva has quite a few to choose from:
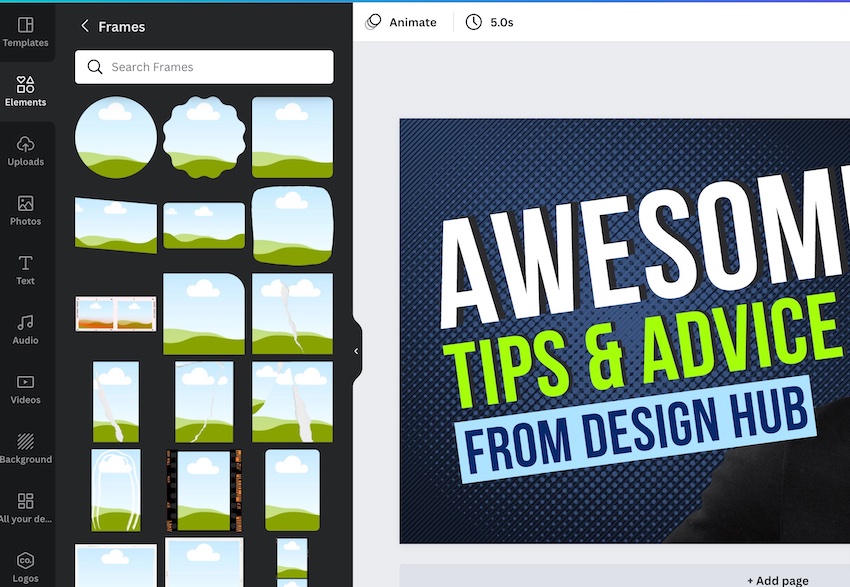
Canva also offers users an array of image effects to help users create unique-looking designs. You can see an example in the image below where we added a glow effect around the photo of the man:
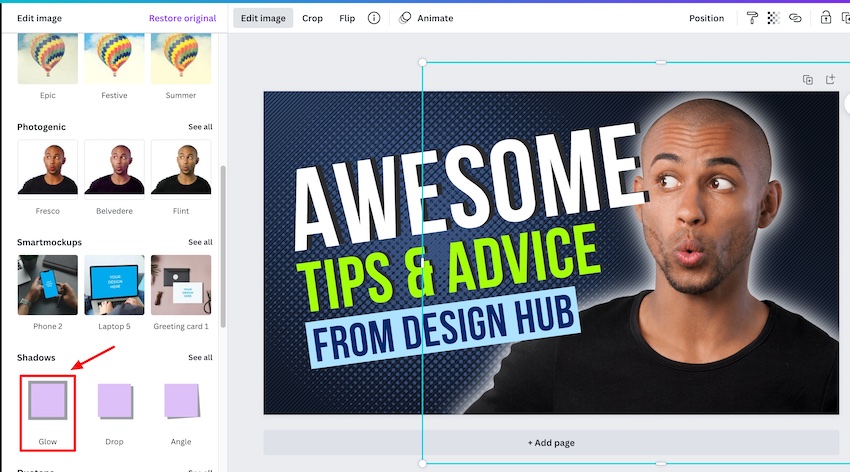
The customization options are a bit less with the videos on Canva, you essentially only cut them down to the clip that you need and the same with the audio files.
There are so many to choose from though, so you’ll find some that meet your needs. With the audio files, the vast majority of them are only available to users with a Canva Pro account:
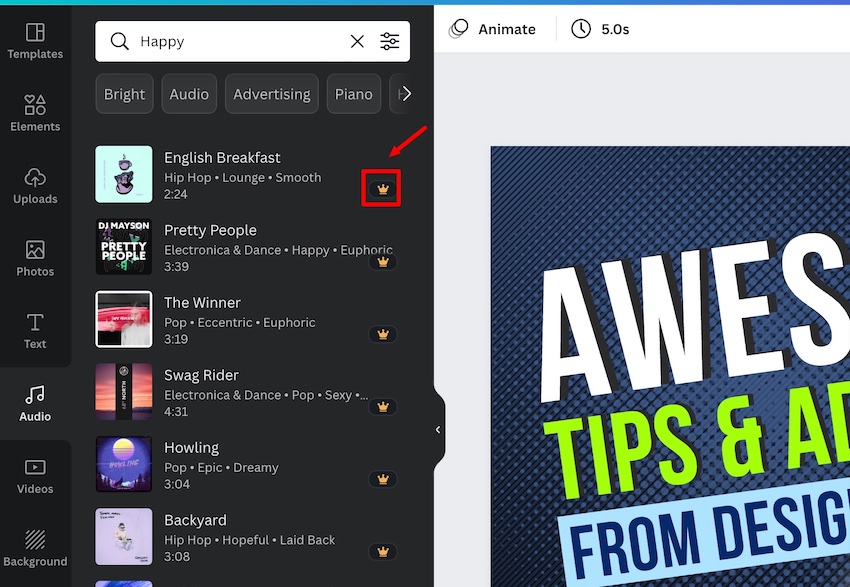
Text & Fonts
Canva also offers a huge range of text and font options.
The free font library has plenty to choose from but to get access to the full range of fonts available you’ll have to upgrade to a Canva pro account.
You can also upload your own fonts (again a feature only for Canva Pro users only) and there are plenty of online sources to find quality free and premium fonts so the font possibilities are endless on Canva too:
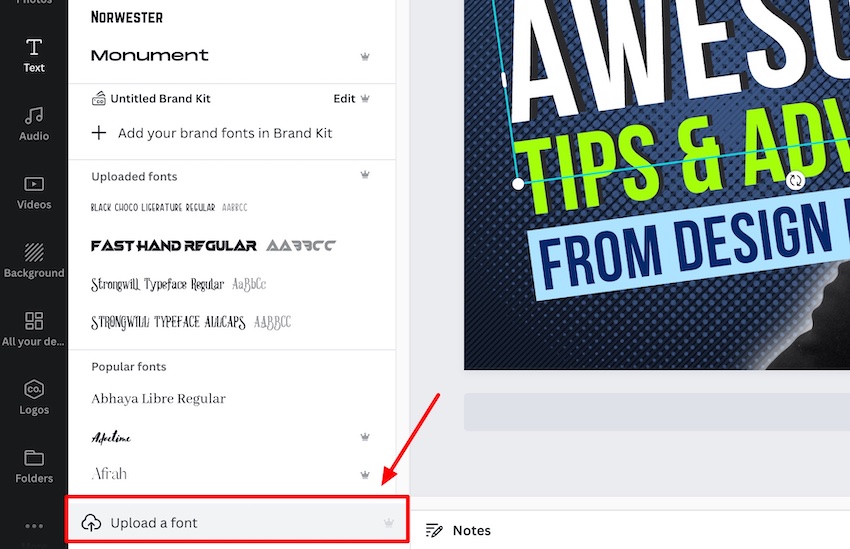
They even have a solid range of international language fonts including Chinese, Japanese, and others:
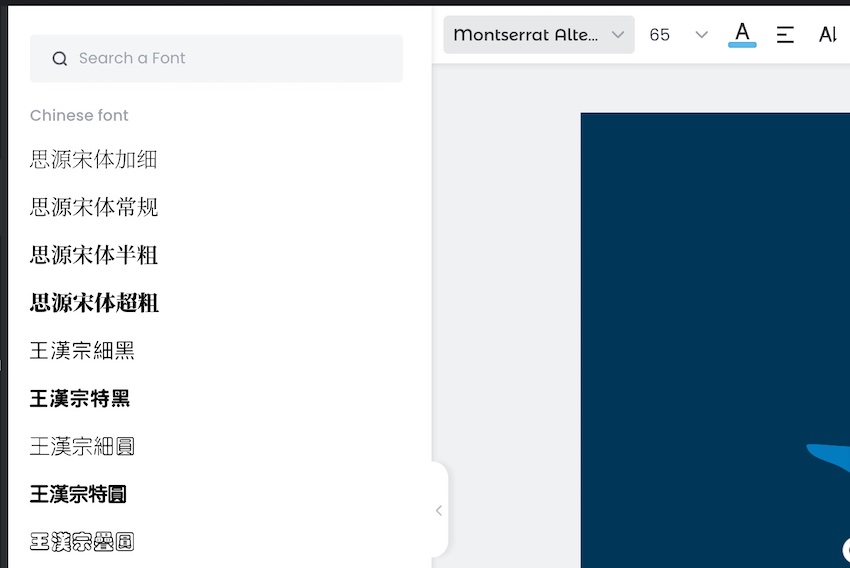
If you’re in need of some inspiration when it comes utilizing font combinations that work well together, Canva helps you out with their preset suggestions for combinations:
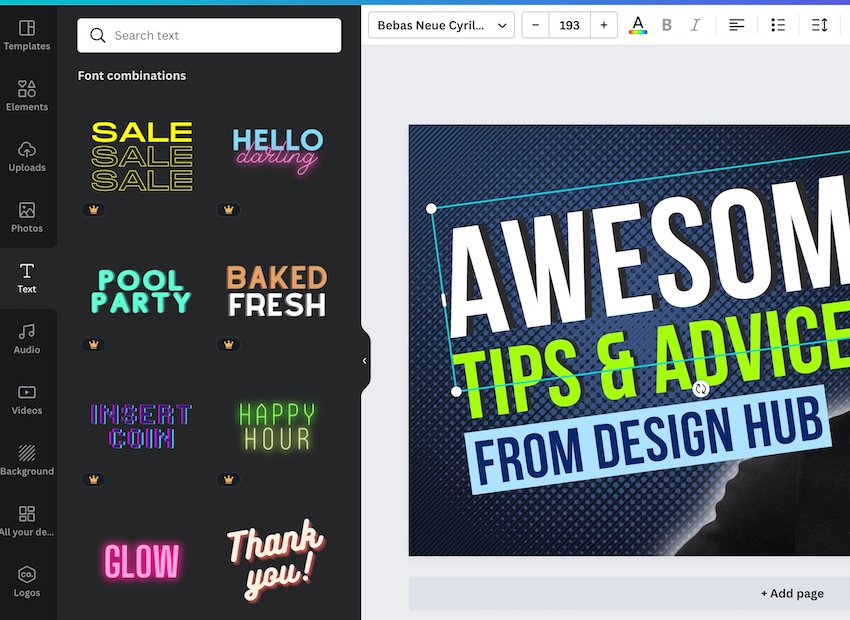
Similar to the image and graphic element effects on Canva, there’s a similar range of effects you can apply to the text elements on Canva which really help you quickly create unique and good-looking designs:
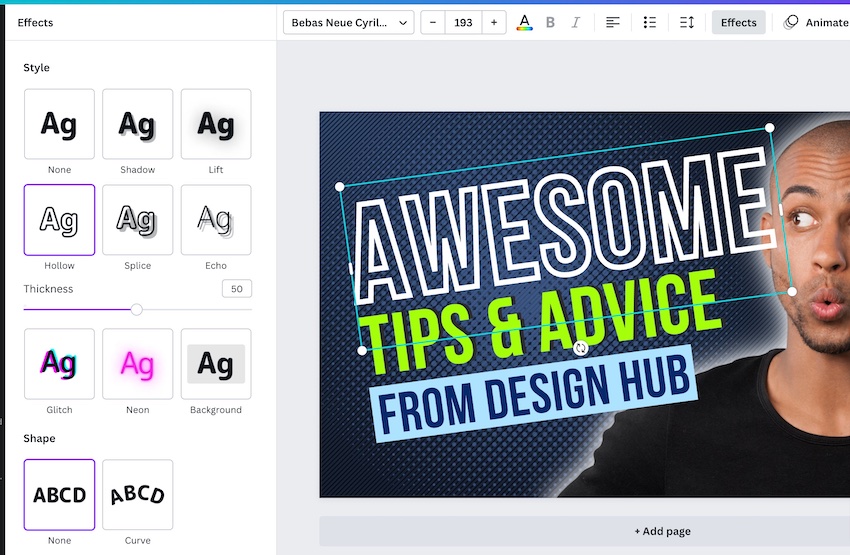
Graphics
Canva has a vast range of graphics fr you to use too, such as the previously mentioned frames but also plenty more including illustrations, shapes, icons, stickers, tables, and so much more.
Clicking on the elements tab in the editor and putting in a quick search should bring up plenty of awesome relevant graphics to use, and Canva’s ‘magic recommendations’ feature helps you quickly find similar elements you can use to spruce up your designs.
Many of these graphic elements on Canva are available to use for free and Pro users.
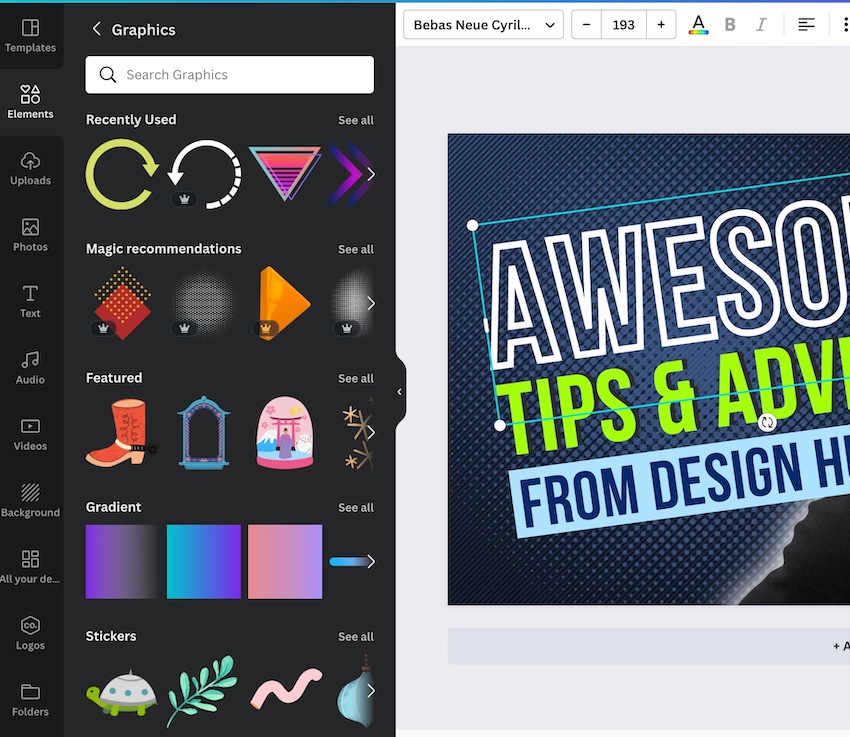
There always seems to be new elements available and Canva keeps up with trends, events, seasons, etc. by adding new elements that cover those areas.
If you like the look of a graphic element you can even see which designer created it and navigate to see more elements created by that designer:
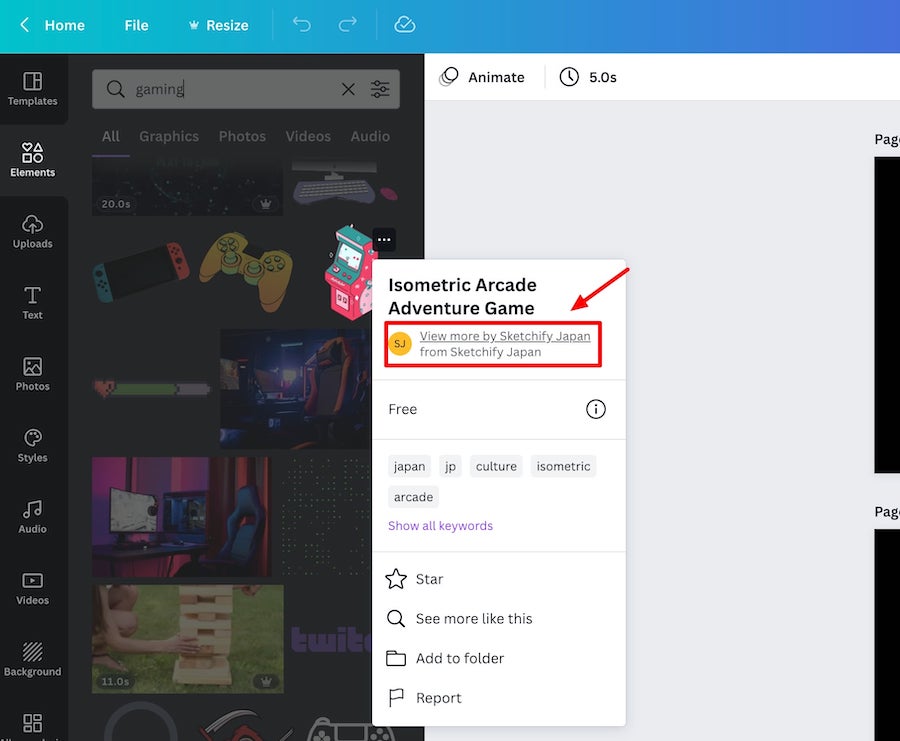
Backgrounds
Canva’s also offers plenty on offer when it comes to backgrounds.
There’s a lot to browse through and get inspiration from or if you have something specific in mind you can find it with a quick search:
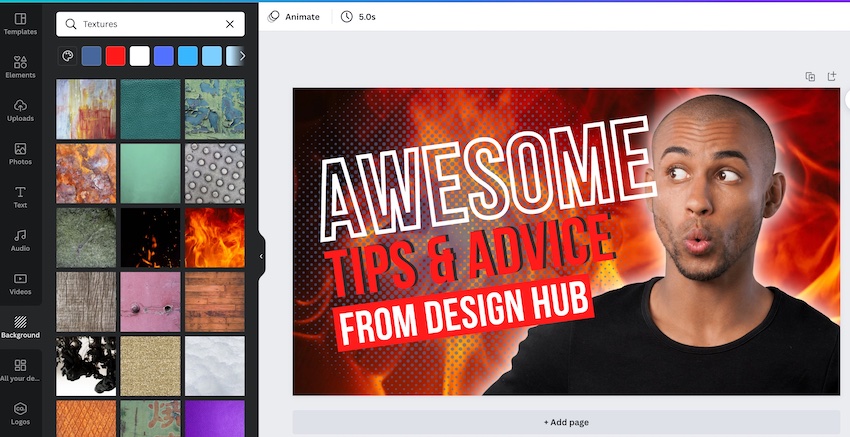
Adobe Express Elements
Here’s a brief review of the design elements on Adobe Express.
Photos, Videos, & Audio
Like Canva, Adobe Express has a fantastic range of photos that you can utilize for your designs. This includes a good range for free users, although much of their photo library is only available to paid subscribers. The ‘crown’ icon on a photo shows that it’s for pro users only.
The stock image library comes from Adobe Stock so it’s supplied by a community of professional photographers.
Within Adobe Express the library is broken down into relevant categories such as ‘Summer’, ‘Beauty and Fashion’, ‘Animals and Pets’, and more so it’s very easy to find what you’re after. You can also put in a quick search to find something specific.
If you have your own images you can also upload these to the platform if you wish:
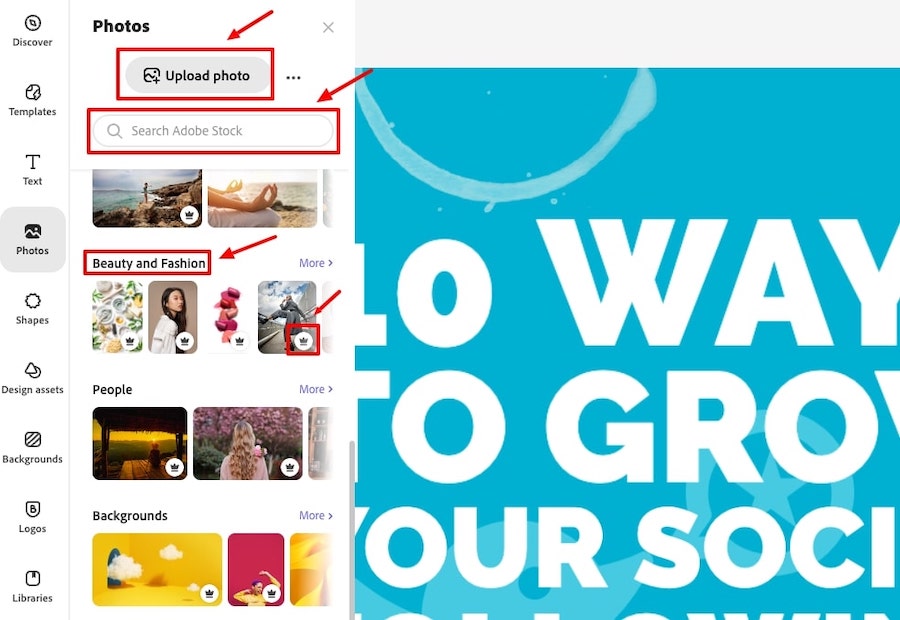
You can also quickly create interesting shapes that feature photos by utilizing Adobe Express’s ‘Crop & Shape’ feature – which allows to quickly create interesting design elements with ease:
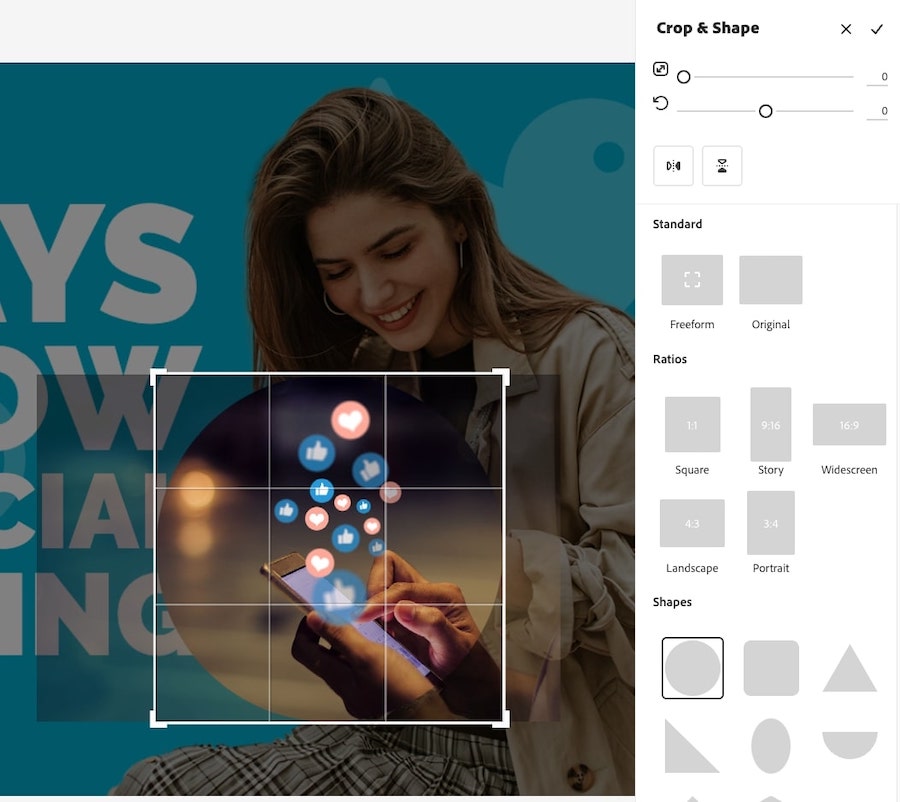
You can also use some of the photo filters and effects on offer to change the look and feel of the photo elements of your design. This includes modifications such as the background remover, ‘blur’, ‘filters’, ‘enhancements’, and several other image effects:
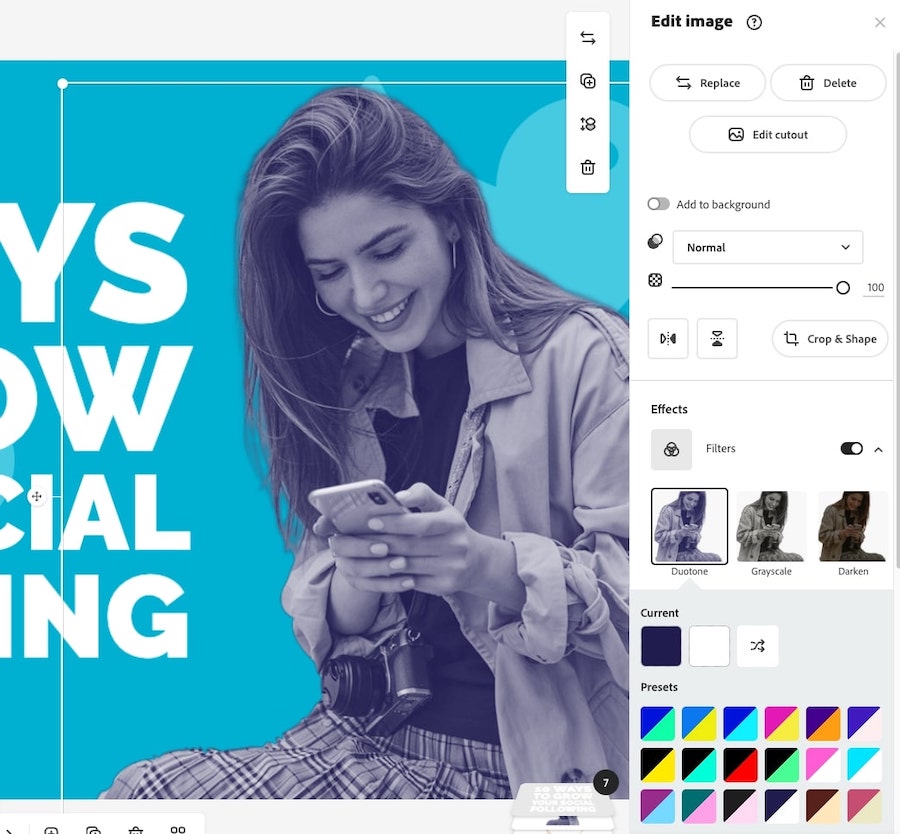
As mentioned previously, there aren’t stock videos available at the moment on Adobe Express but this may be something they introduce in the near future. You can currently only upload your own video files.
When it comes to audio files, there isn’t too much to choose from either. There’s currently around 30 audio files to choose from for your videos, and these are broken down into several categories such as ‘Happy’, ‘Rousing’, ‘Warm’, etc.
You can also upload your own music or audio files:
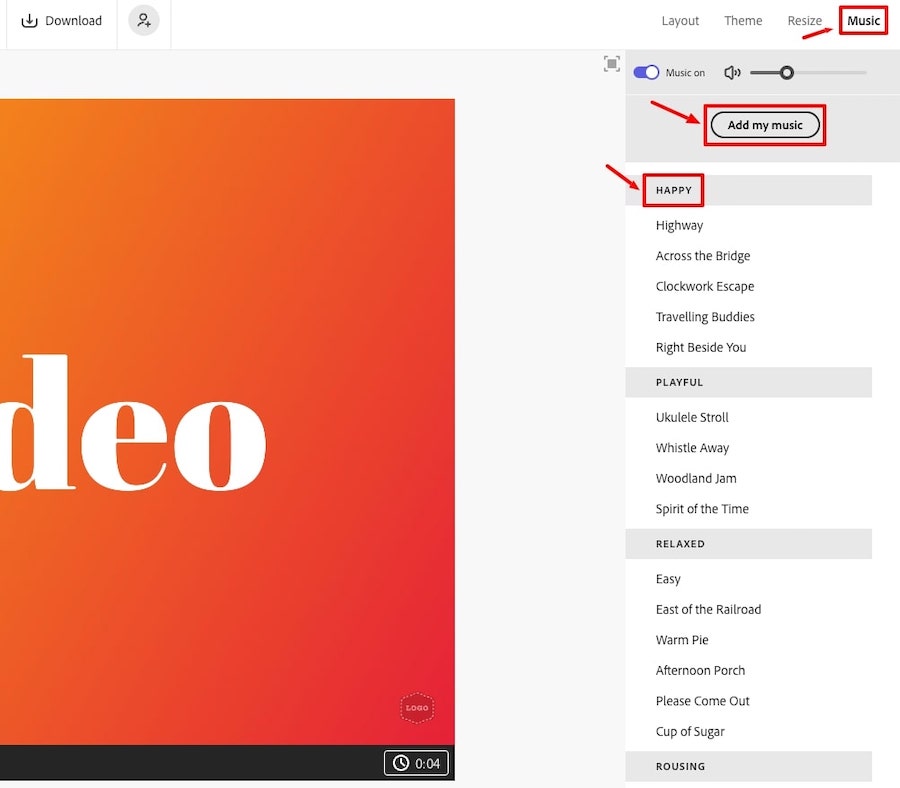
Text & Fonts
Adobe Express has a good range of fonts that you can utilize, the majority of which are from the Adobe font range, and like with Canva, Pro users can upload their own fonts as well.
If you’re looking to quickly change fonts of a text element, Adobe Express gives you a handy preview of how the text will look in a new font:
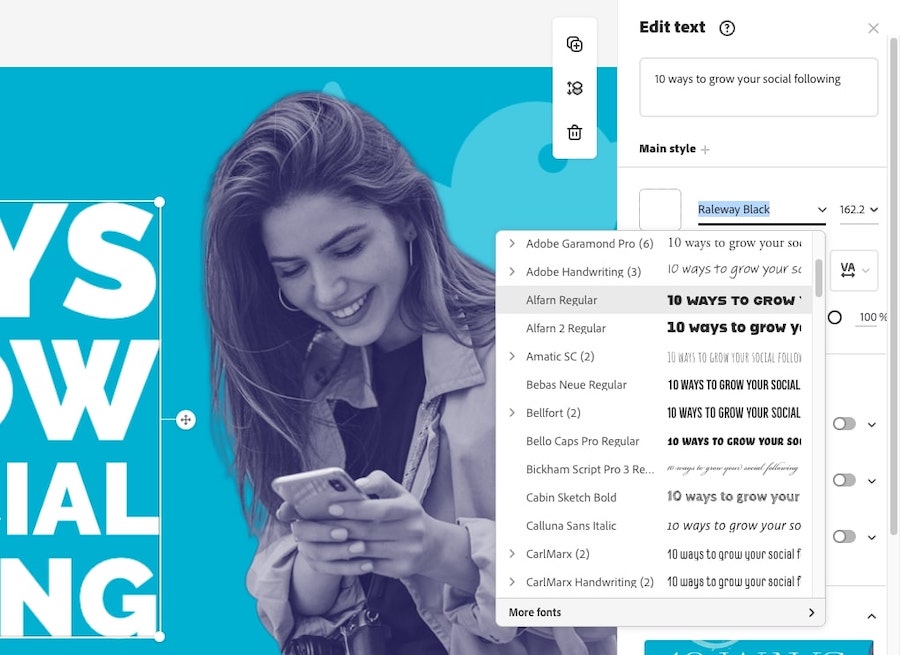
If you click on the ‘more fonts’ option you can also view the full font library which is broken down into types such as ‘Art Deco’, ‘Clean’, ‘Fun’, etc. to help you quickly find a font that works for you:
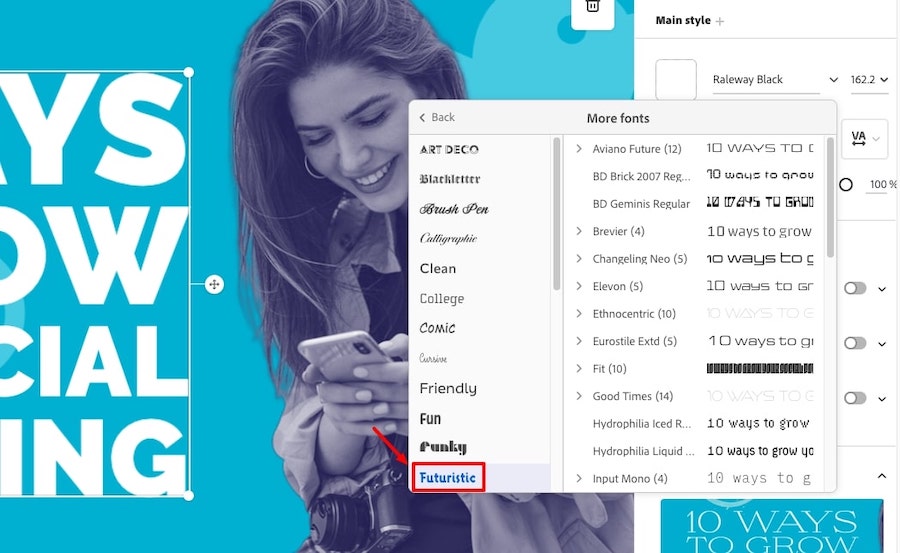
You can also find fonts for international languages such as Japanese, Chinese, etc.:
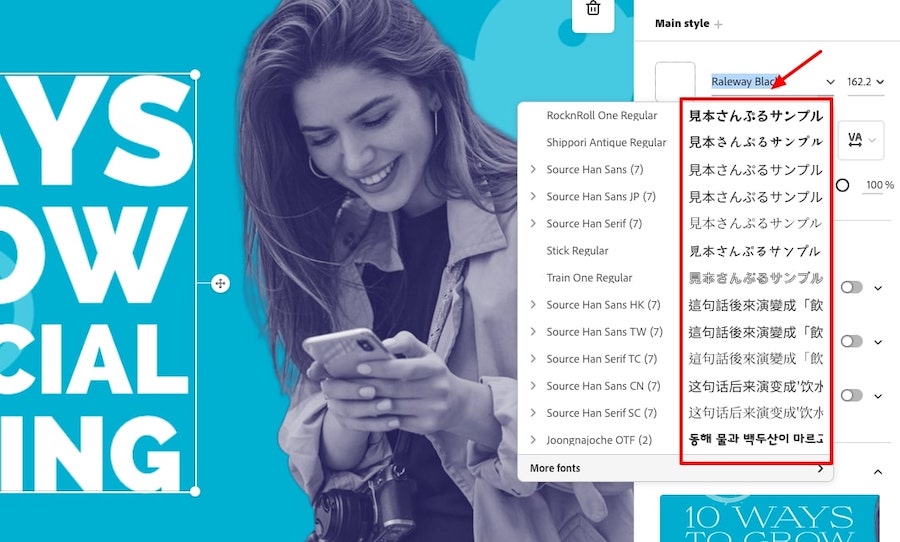
Adobe Express also gives you some font recommendations for the text element that you have selected to give a bit of inspiration:
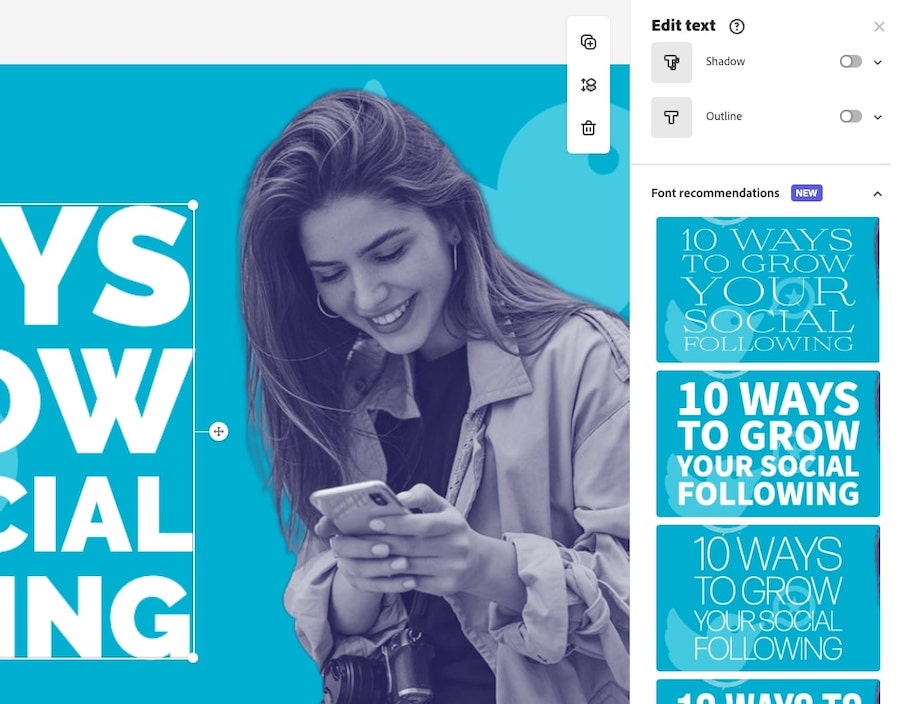
There’s also inspiration for you when you’re looking to add a new text element to a design. Adobe Express has a number of text presets that you can utilize and add to your editor.
These are conveniently broken down into categories as well to make it easy for you e.g. ‘Social’, ”Headline’, ‘Quotes’, and many others. Some of these text presets are for Pro users only, so always keep that in mind if you’re a free user:
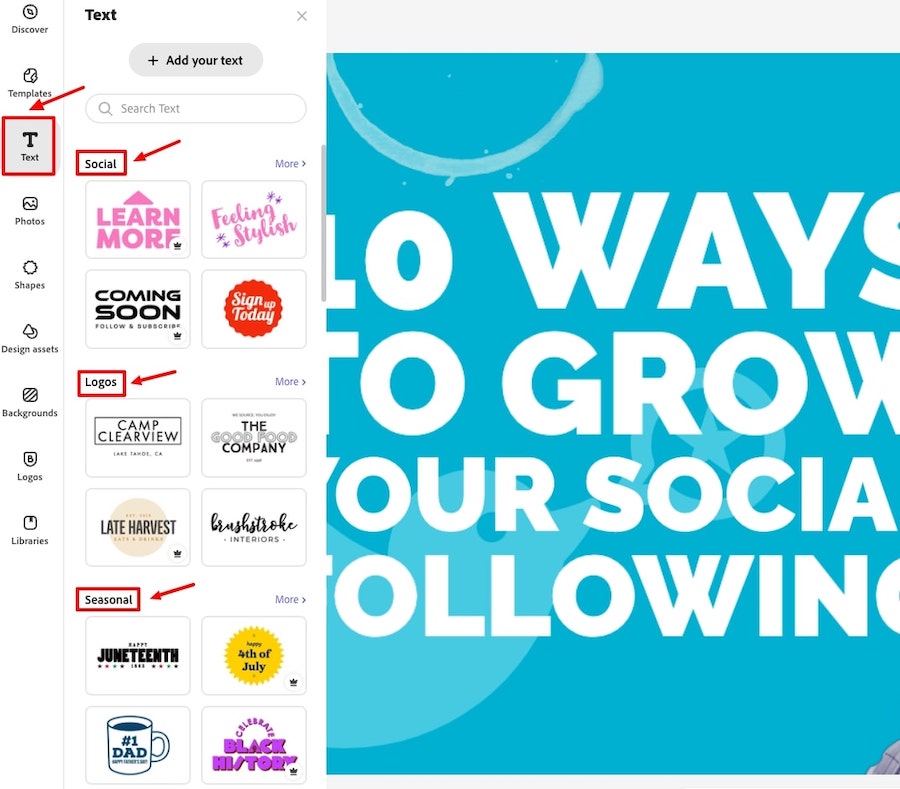
Lastly in regards to text elements, there plenty of quick text effects and customizations that you can use with Adobe Express.
These are effects such as adding shapes behind the letters or words, shadows, outlines, curving the text, and even more:
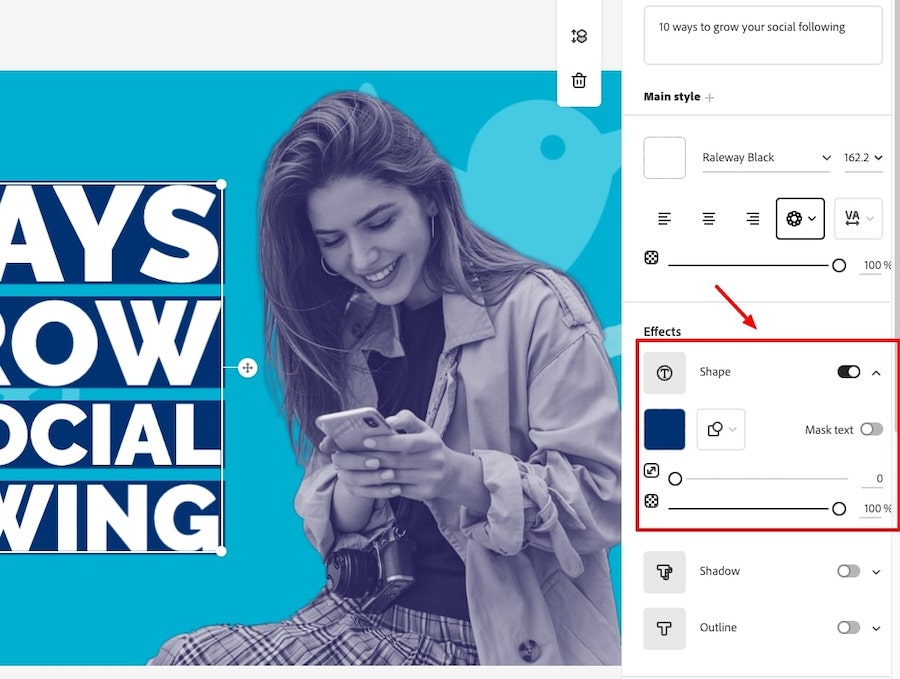
Graphics
Like Canva, Adobe Express offers plenty of unique graphics including illustrations, shapes, icons, and more that can all be used to bring your designs to life.
There’s a decent range of shapes and icons that can be searched to allow you to quickly find what you need. These can also be easily modified in terms of the size, rotation, color, opacity, etc.
The other graphics are organized in the ‘Design assets’ tab of the editor. These include things such as illustration, frames, overlays, and much more.
Adobe Express have also categories some of the design assets into ‘Graphic groups’ such as ‘Travel’, ‘Nature’, ‘Education’, and many others making it super easy to find collections of graphics that fit your needs:
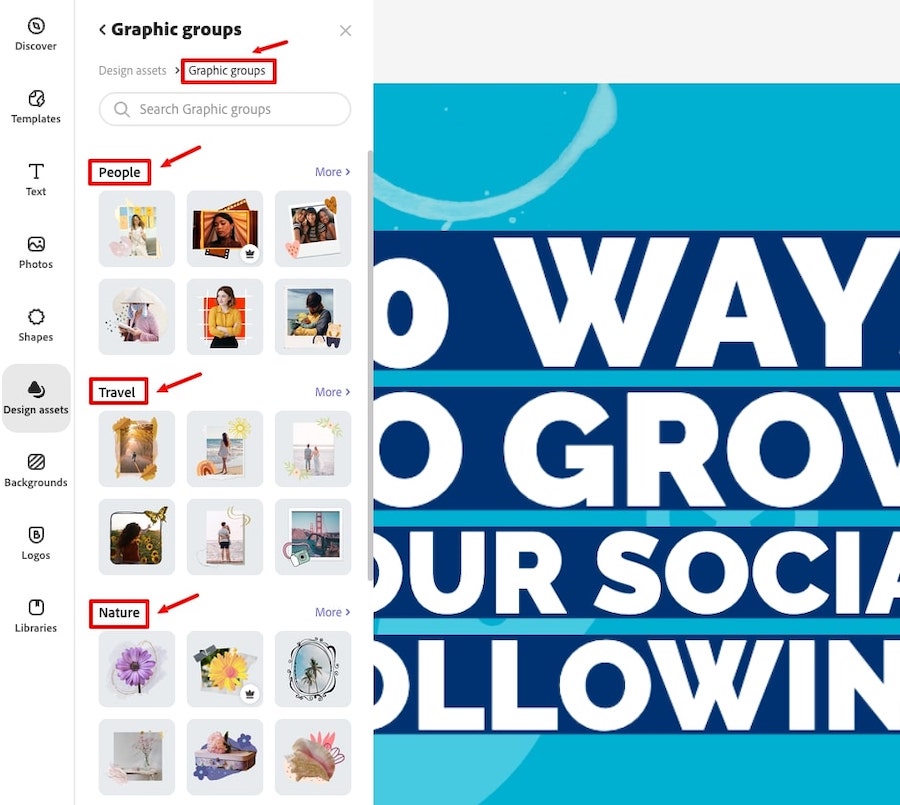
Backgrounds
There’s also a substantial library of backgrounds on offer on Adobe Express which can be easily search to find one that fits your needs.
They’re also broken down into specific themes such as ‘Paint’, ‘Space’, ‘Seasonal’, etc. to make it easy for you to find a relevant set of backgrounds to browse:
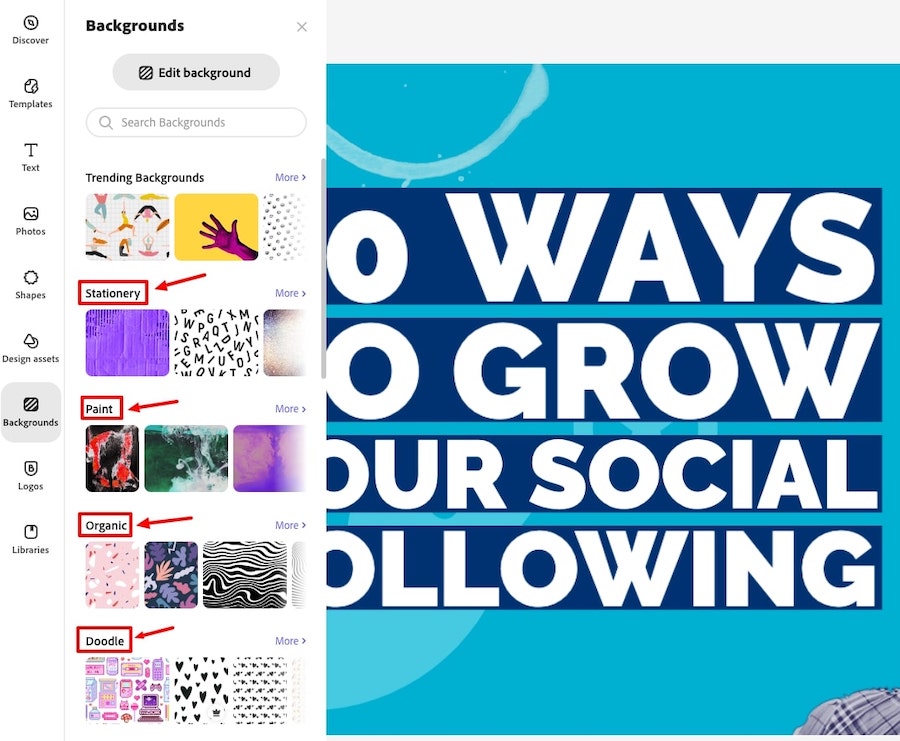
Round 3 Winner
When it comes to the different design elements that both tools offer it’s another close race. However, we would say Canva is just a little bit ahead again.
Their range of photos, stock video, audio, and graphics is simply bigger than what’s on offer on Adobe Express and they match each other when it comes to the quality of what’s one offer.
Both tools have a similar range of fonts, and also allow you to upload your own.
The customization options on both tools are also very similar, with a few unique features for each tool, so it’s very hard to separate them in that regard too.
However, overall we have to give this round to Canva.
Round 3 winner: Canva.
Round 4: Integrations & Add-ons
In round 4, we’re covering the apps and integrations that each tool offers. These include third-party products and services that have set up a connection to add extra functionality.
Canva Integrations
Canva has plenty of useful integrations, we’ve mentioned a few of them already including Pexels and Pixabay stock image integrations.
You can also get content from apps such as Brandfetch which gives you access to brand logos, Giphy – which lets you add GIFs to your designs, YouTube – which lets you add YouTube videos to your creations on Canva, and several others:
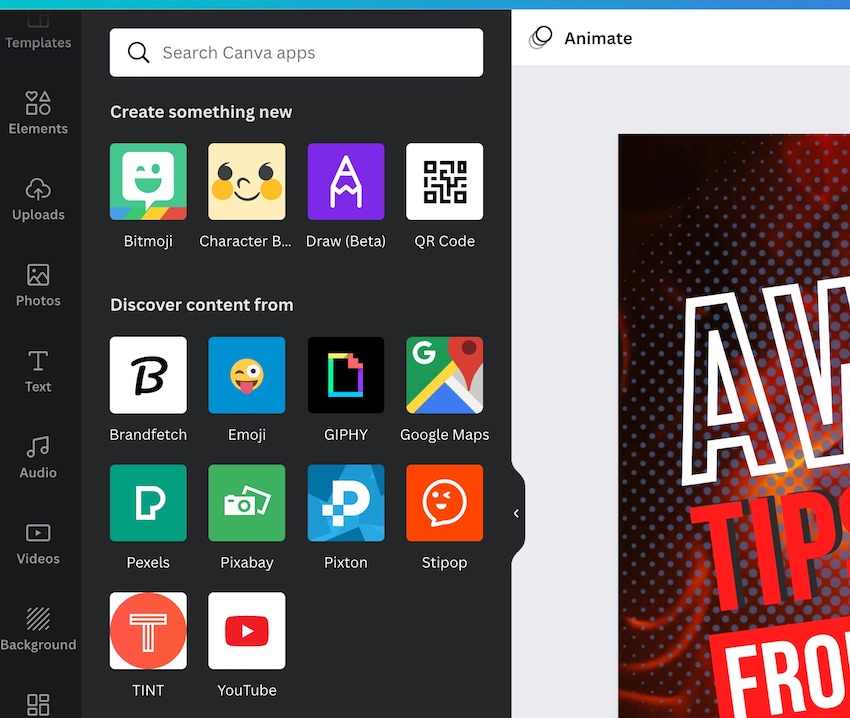
Canva also has several integrations that allow you to import content (and also export your Canva designs in some cases) from external platforms such as Facebook, Hubspot, and Instagram:
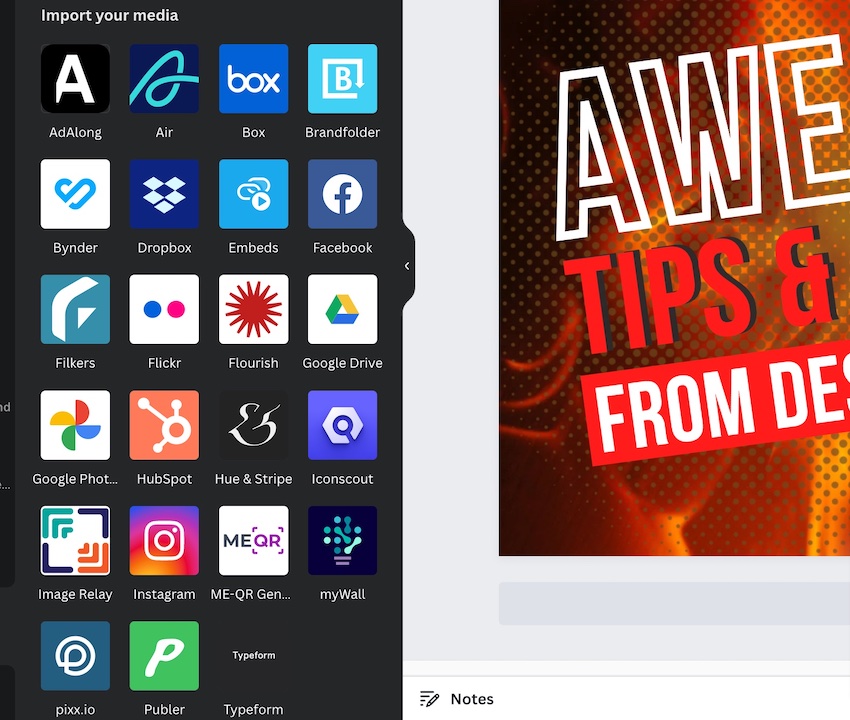
Some of the most used integrations are the social media ones, such as Facebook, Twitter, Pinterest, etc.
They allow you to share your designs from Canva to these platforms with a click of a button:

Another integration on Canva brings the power of mockup creation to Canva via their Smart Mockups integration (we cover this and other ways to create mockups on Canva in that article).
If you go to the additional customization options for images you’ll see the Smart Mockups integration. Clicking this allows you to add your selected image to a mockup template from Smart Mockups all within Canva.
The downside at the moment is that not all the customization options from the full Smart Mockups platform are available via Canva and there is also a limited number of mockup templates to use:
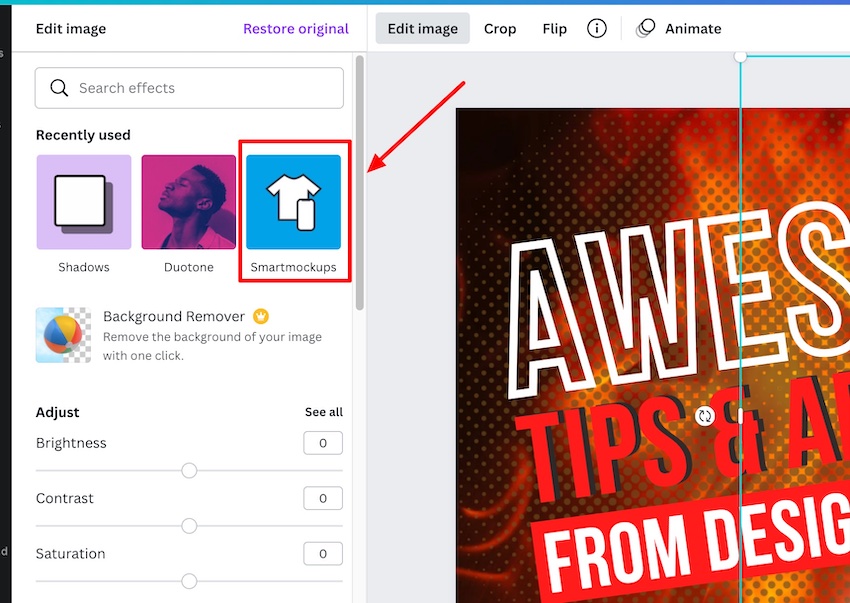
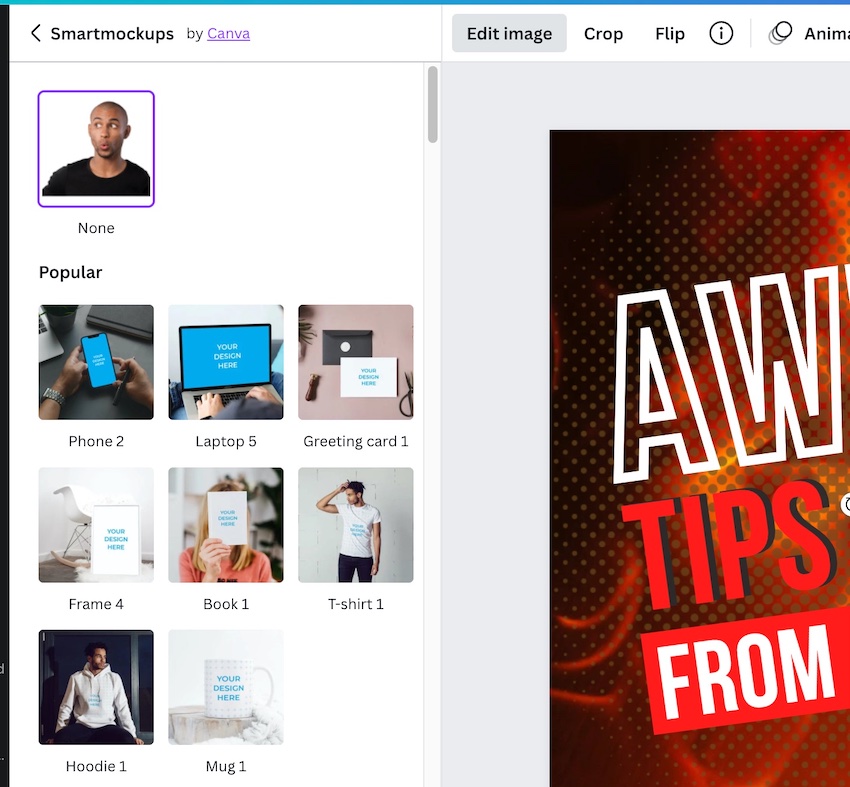
It will be interesting to see if Canva develops this integration further to fully integrate Smart Mockups and all its templates and tools.
Canva also seems to be consistently adding new apps and integrations to their platform. In recent times they’ve added Pixton which allows you to create illustrated characters and avatars to help enhance your designs, the Stipop app which is a huge collection of sticker design that you can use as overlays on your designs, and also the Text to Image app that generates images based on the text you input.
Canva has also recently added their own brand new app – the drawing app. This allows you to actually draw on the Canva editor to create unique design elements:
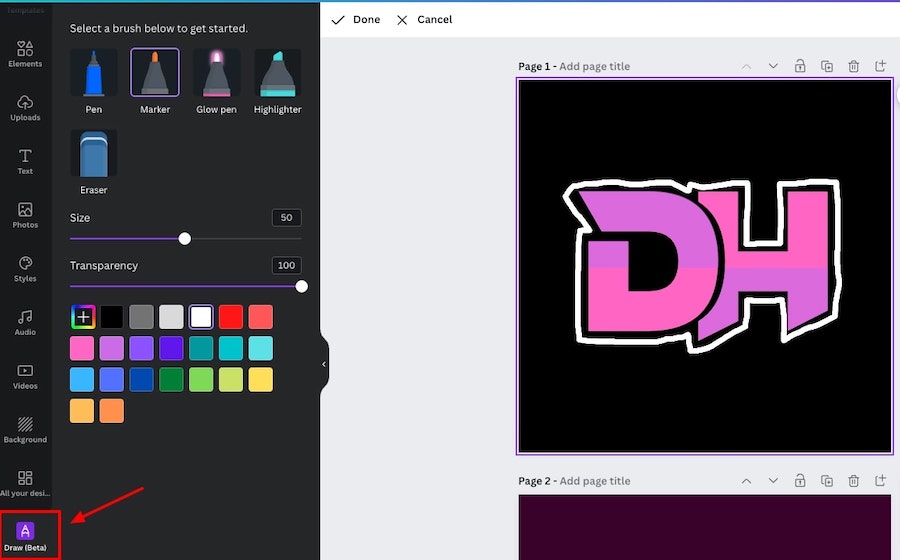
Finally, Canva has added a social scheduling tool for their Pro users which they call ‘Content Planner’. This allows you to schedule content to go out on several platforms including Instagram, Facebook, Twitter, Pinterest, LinkedIn, Slack, and Tumblr:
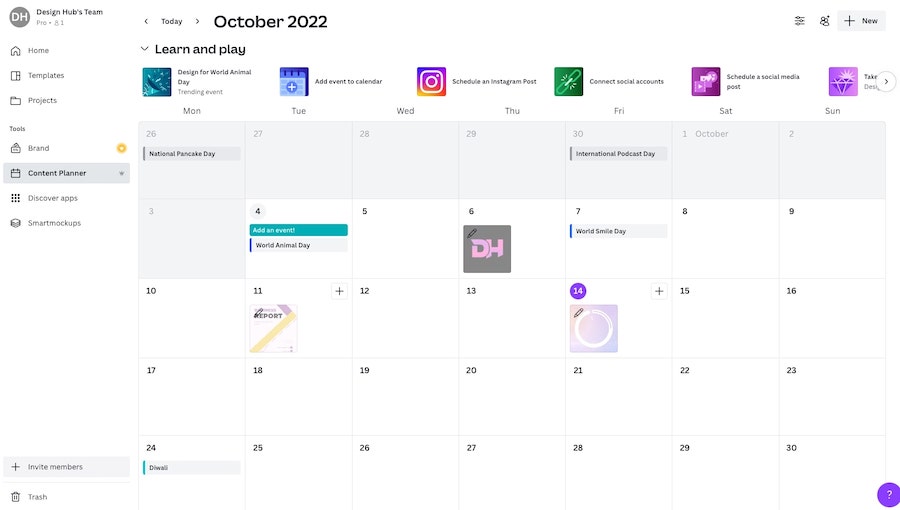
Adobe Express Integrations
Adobe Express has a few additional add-ons and integrations, mostly tools powered by other Adobe products such as Photoshop, Premiere, and Acrobat.
They have an awesome range of additional tools which they call ‘Quick Actions’. These are tools for quickly editing photos, videos, files, and also for generating QR codes.
The majority these seem to be available for free users, minus the convert from and to PDF tool which is only available to Pro users:
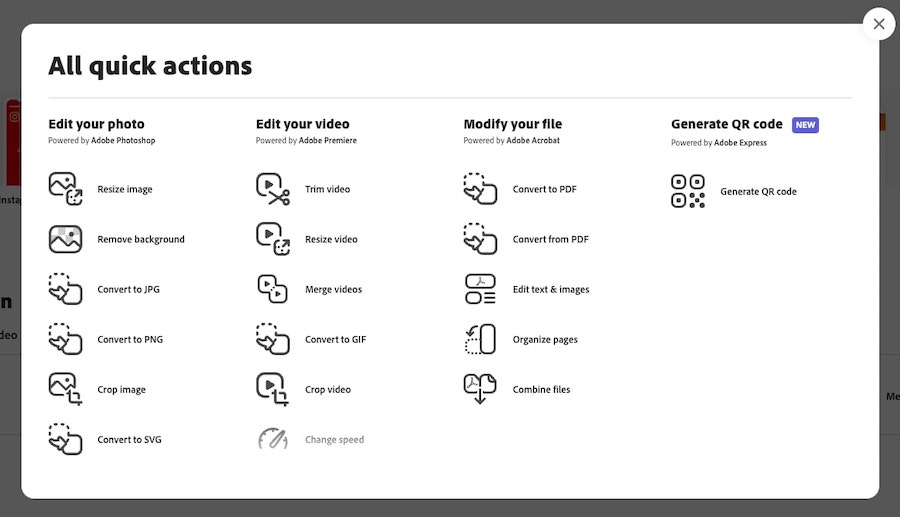
With an Adobe Express account you also get access to several mobile apps including the Adobe Express mobile app which offers similar functionality but on your mobile device, Premiere Rush which is a video creation and editing tool, and Photoshop Express which allows you to edit photos on your mobile:
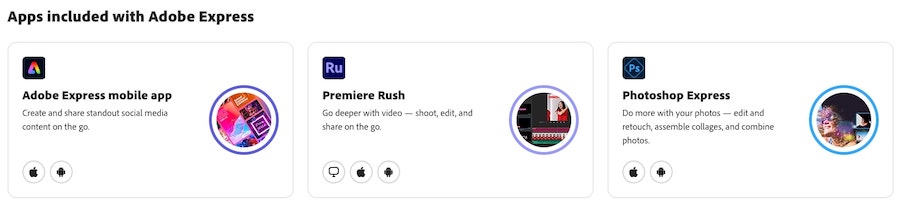
You can also export your designs to Google Drive, as well as import photos from several external programs including Lightroom, Google Drive, Google Photos, and a few others:
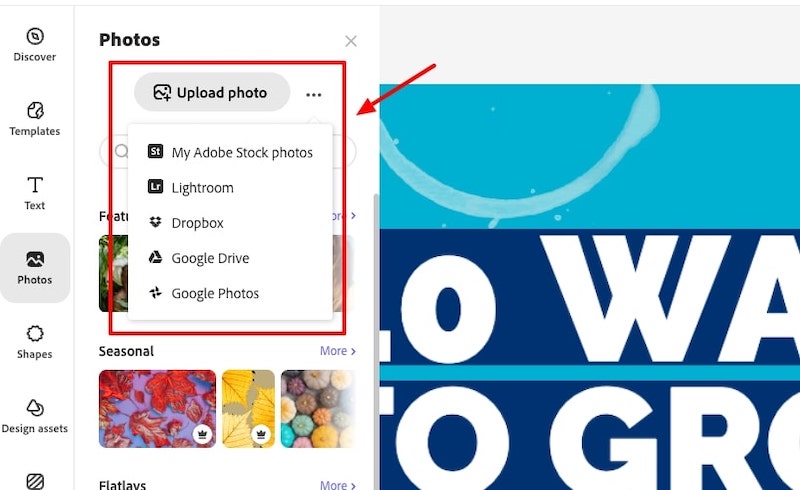
Finally, you can dispense with the social scheduling apps you’ve been using as, like Canva, Adobe Express now offers social scheduling functionality all within their tool.
So, you can create incredible looking social content, animations, and posts, and schedule them to go out to several social platforms including Instagram, Twitter, Pinterest, Facebook, and LinkedIn:
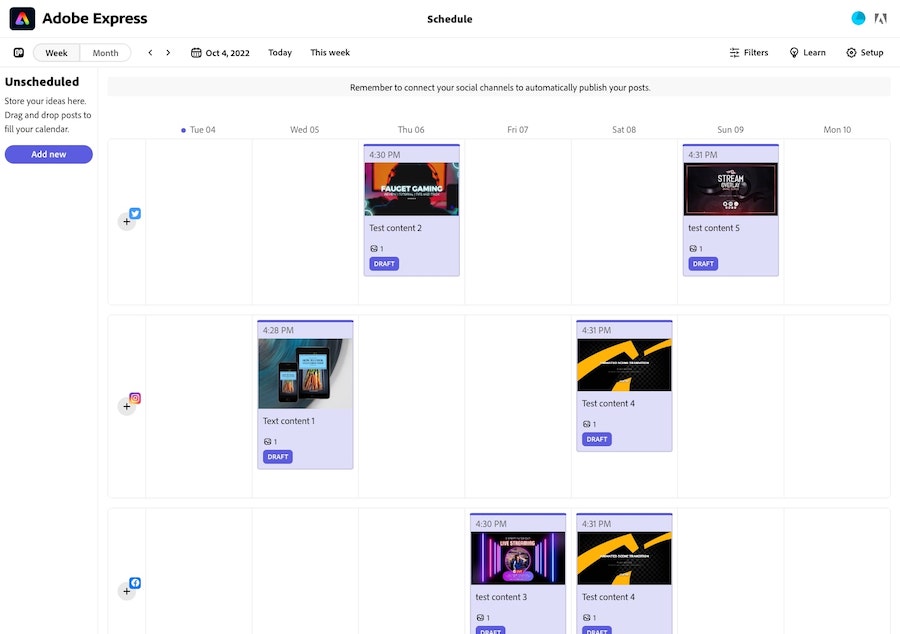
Round 4 Winner
Another tough round to call.
Adobe Express have some incredible additional tools such as their ‘Quick Actions’ and social scheduling tool and Canva have a plethora of additional apps and tools that add new functionality for their users, plus a very similar social scheduling tool as well.
Both products have plenty to offer in this round but we think Canva just pip it, again.
Round 4 winner: Canva (just).
Round 5: What does each tool offer for free?
Users can signup for a free Canva account and can download an unlimited amount of free designs.
With Adobe Express you can do something similar, you can simply signup for a free account and download an unlimited amount of the free templates.
With Canva you can easily create free designs from a blank canvas using the free design elements and tools. So, you can create so much 100% for free, this is the case with Adobe Express too.
Canva Free Plan
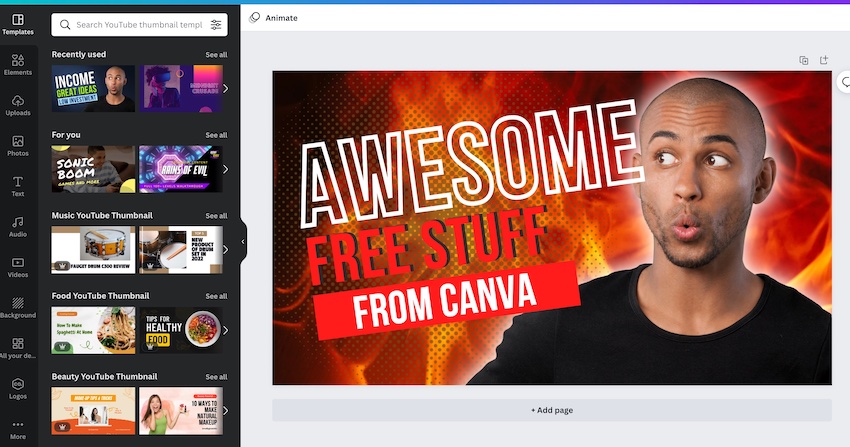
Here’s what you can get for free on Canva:
- Unlimited downloads of all free templates and design elements
- 250,000+ free templates
- 100+ design types (e.g. social media posts, logos, videos, etc.)
- Add animations to your designs
- Thousands of free photos, videos and graphics
- 5GB of cloud storage
- Be part of a ‘team’ to collaborate
- Collaborate and comment with colleagues in real-time
- Free ‘Design School‘ teaching you how to use Canva and get the most out of the tool
- Access many of Canva’s integrations and add-ons
Adobe Express free account
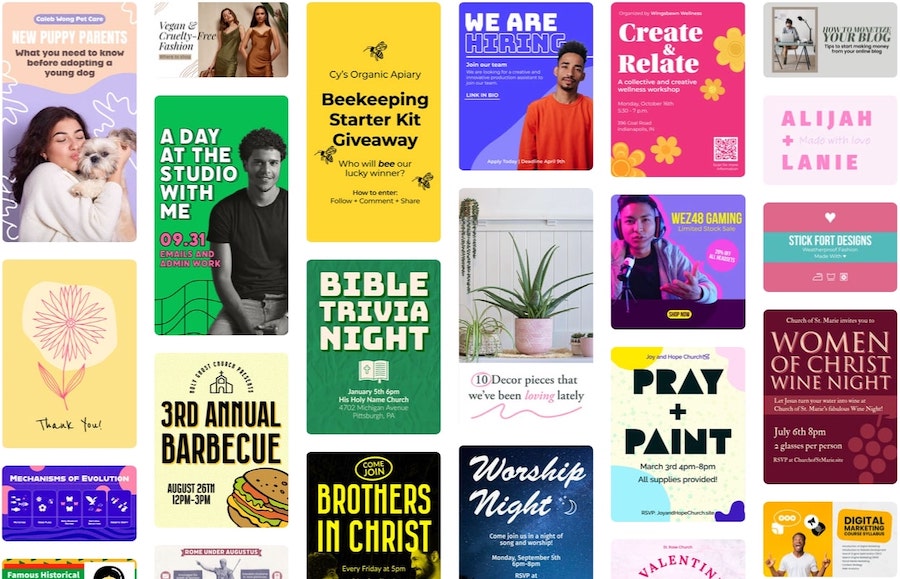
Here’s what you can get for free on Adobe Express
- Unlimited downloads of all their free templates (26,000+)
- Limited access to Adobe Fonts (but still plenty)
- Limited access to Adobe Stock (but still plenty – 1,000’s)
- Free background remover
- Access to many of the ‘Quick Action’ tools
- Access to the video maker
- Add animation to designs
- 2GB storage
- Web and mobile app
- Free Adobe Express tutorial library
Round 5 Winner
Both tools allow users to do plenty for free including creating unlimited designs using their free templates, design assets, and more. So you really can’t complain no matter tool you choose.
Due to the sheer number of free templates and design elements available on Canva they just take this one, but Adobe Express’s free offering is more than worth checking out too – and it’s awesome that their quality background remover is totally free to use too.
Round 5 winner: Canva.
Round 6: Canva Pro vs Adobe Express Premium
In round 6, we’re looking at the paid plans of both tools to see which tool offers the most value for money when it comes to their premium versions.
Canva Pro
There are lots of additional features that you get with Canva Pro, too many to mention here (e.g. like the content planner we mentioned earlier). Below we’ve highlighted the features that we feel are most important:
Brand Kit
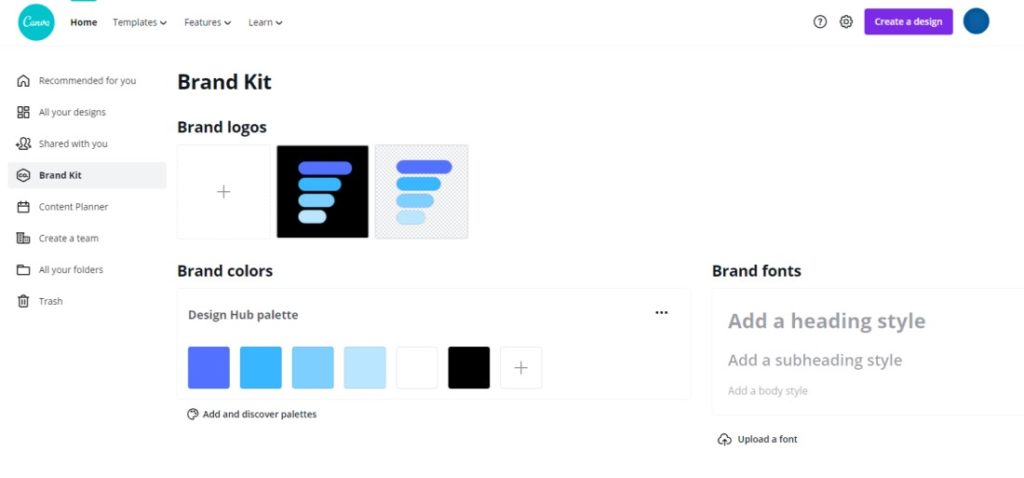
If you regularly create new designs that need to have colors that are consistent with your brand or you often incorporate your logo into your designs then having the brand kit will be very helpful for you.
Having a brand kit can make it much quicker and easier to access your brand colors, logo, and other brand assets.
Elements folders
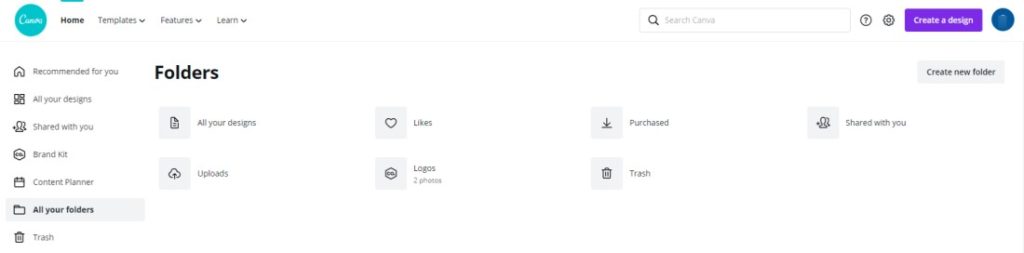
With the free version of Canva, you can organize your designs and save templates into folders which is very handy. However, you can’t do this with elements, meaning the files you upload to Canva.
In the free version, all the uploaded files are kept in the same folder so if you upload a lot of files then you’ll have a lot to scroll through. Canva Pro lets you organize these elements into folders to make it so much easier to access the files you’ve uploaded.
Teams
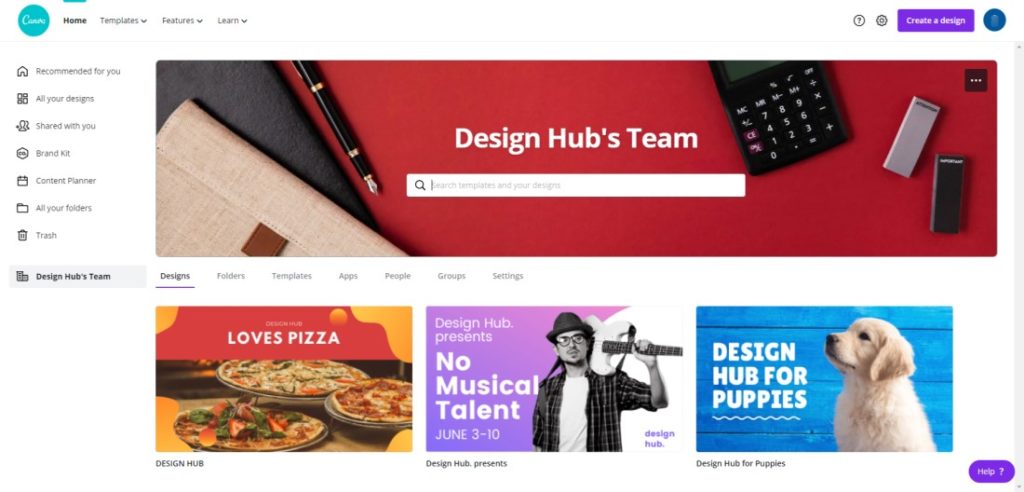
Canva’s free plan allows you to be part of a team, but with Canva Pro you can actually create teams.
This allows you to invite team members to join, give them access to templates and designs, organize team designs into folders, and create sub-groups in the team (e.g. a group for the social media team, blog team, etc.).
If you work with multiple people then this is a helpful feature.
Magic Resize

If you want to quickly change the size of a design to fit a different platform (e.g. change a Facebook post into an Instagram post) then the design resizes feature in Canva Pro can help.
You simply go to the ‘Resize’ option in the editor, select the design size you need, and then click ‘copy and resize’. A version of the design in the new size will appear in a new tab. It’s a huge time saver, especially if you plan to post content on multiple platforms.
Pro Elements and templates
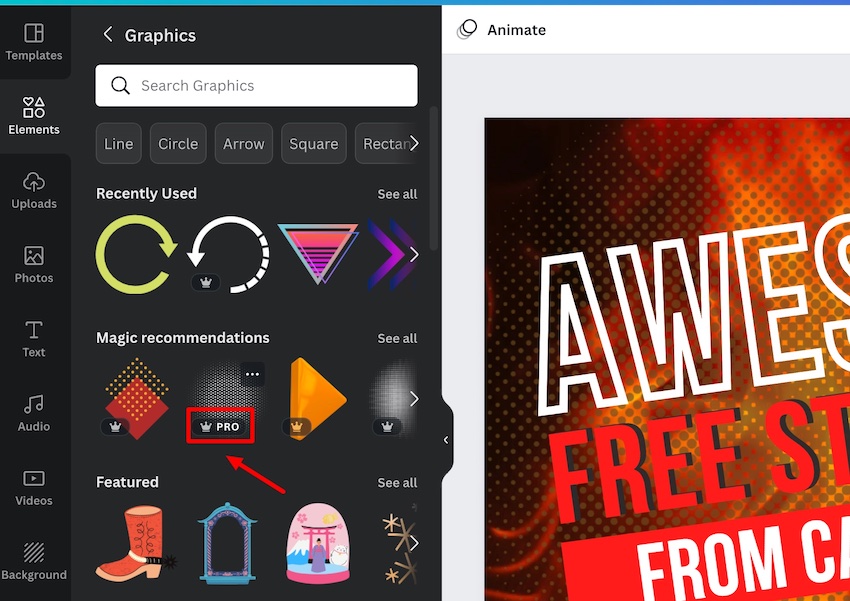
Canva Pro gives you access to thousands more elements and templates. Things such as graphics, illustrations, images, videos, music, and even more! This alone makes Canva Pro worth it!
Text & Fonts
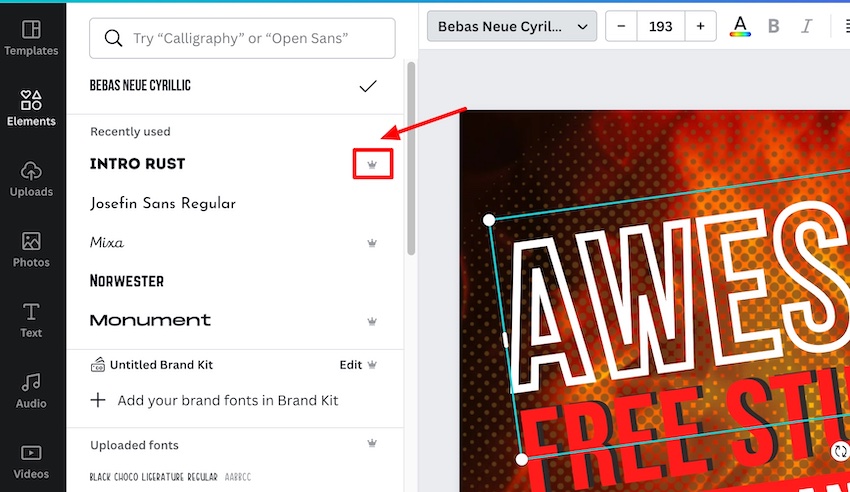
When it comes to text and fonts Canva Pro gives you more options. You get access to all the fonts on Canva and you can also upload your own fonts too.
Image effects
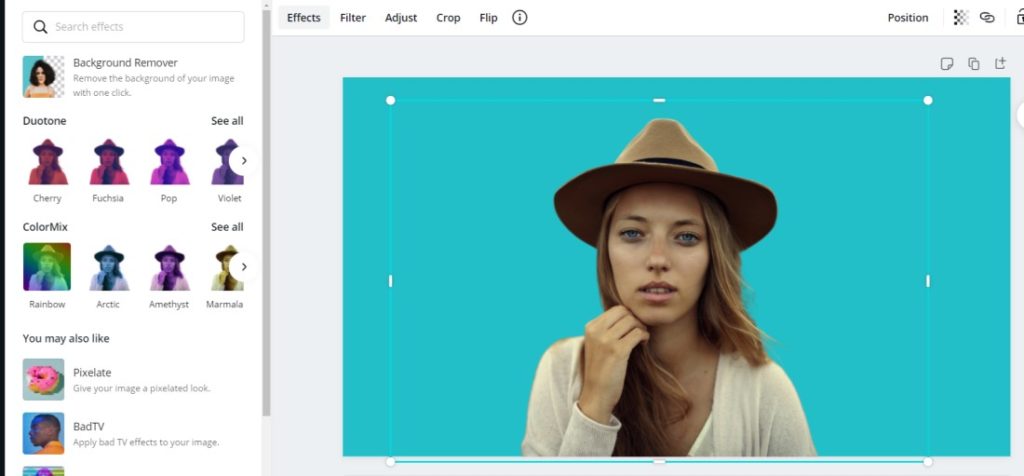
With Canva Pro you also get access to some more image effects. Most notably you get access to their powerful background remover.
With a click of a button, you can remove the background of an image within seconds.
Download & Export options
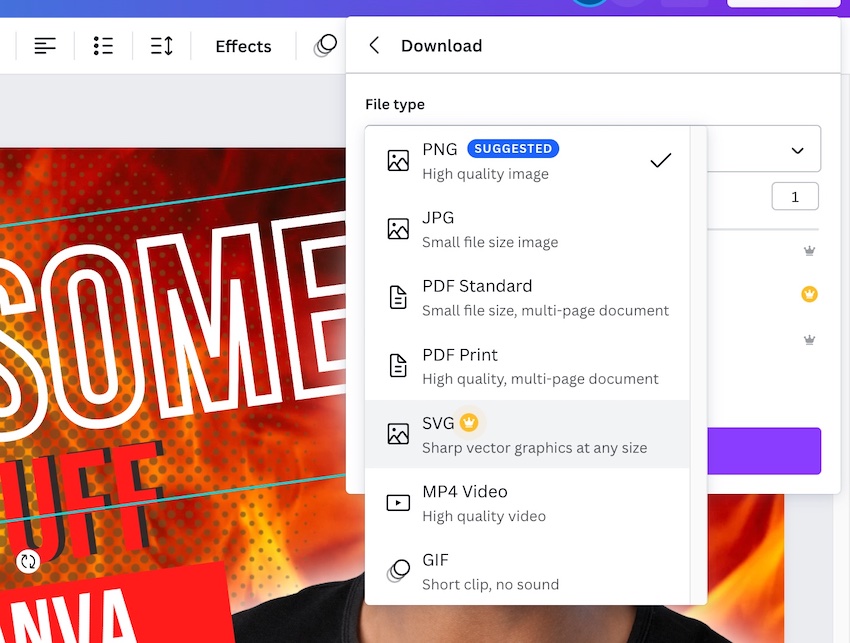
Canva Pro gives you a lot more options when it comes to exporting and downloading your designs. You can change the file size, download with a transparent background, and compress files.
Canva Pro Pricing
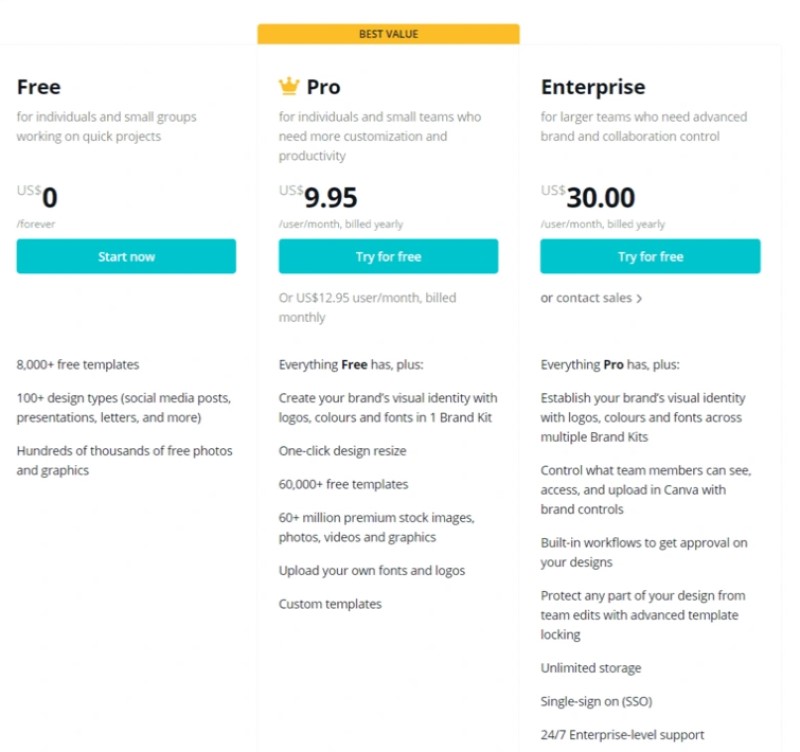
You can either pay monthly or annually for Canva Pro. The annual fee works out at $9.95 per month whilst the monthly fee is $12.95. You can try out Canva Pro free for 30 days before you commit.
Adobe Express premium
With a paid Adobe Express account you get access to everything the tool has to offer. The premium subscription has plenty to offer, more than most Adobe Express alternatives, aside from Canva.
Here are some main addition options you get when you pay for a premium account (we already mentioned the social scheduling tool earlier on which a Adobe Express Premium only feature):
Brand page
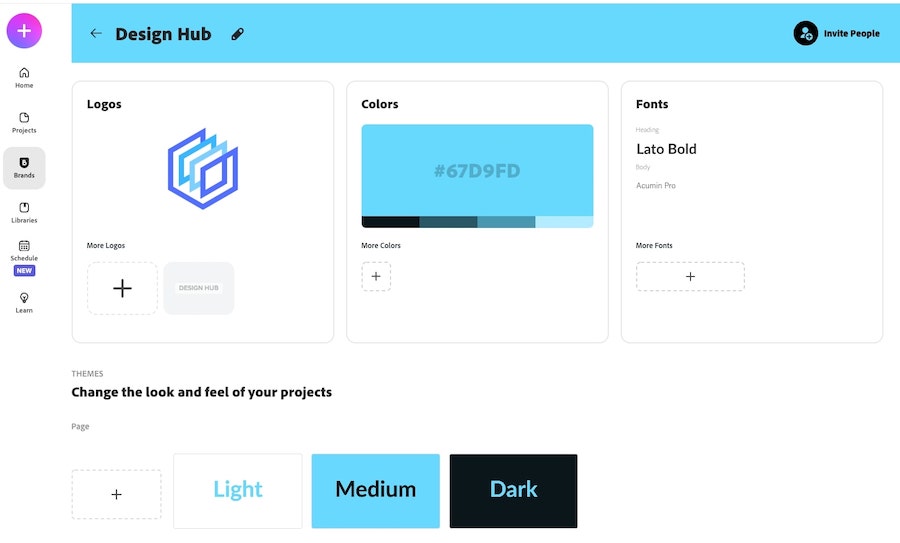
Adobe Express allows you to add your brand logo, colors, font, etc. all within the same spot so when you’re creating new designs you can quickly access your brand assets to keep anyting that you create on brand.
Full Adobe Stock library
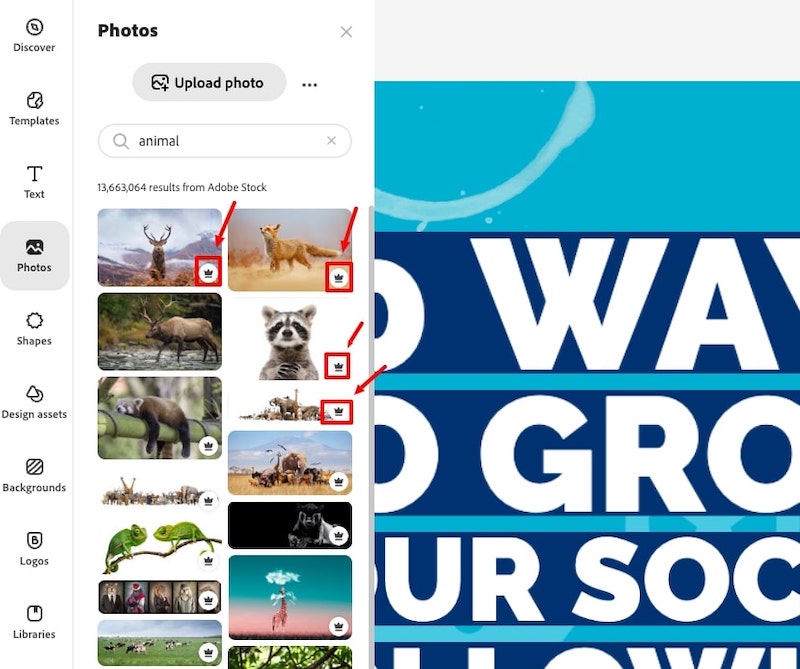
If you’re going to need plenty of incredible stock imagery, then having a full Adobe Express account might be hugely beneficial for you as it gives you access to the full Adobe Stock range.
Premium templates and design assets

A premium Adobe Express account gives you access to thousands more elements and templates. That’s thousands more graphics, illustrations, icons, and even more!
Text & Fonts
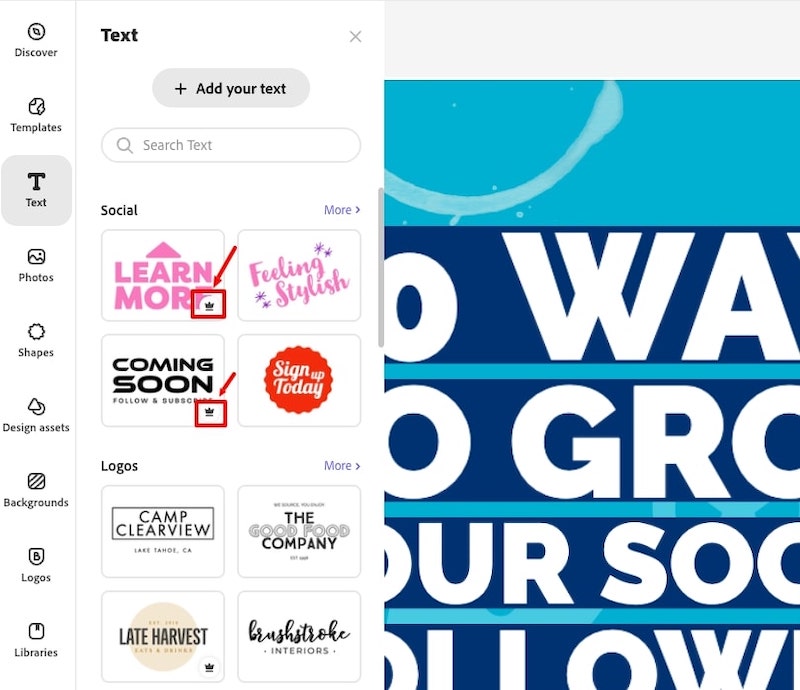
A premium Adobe Express account gives you the the ability to add your own fonts, and it also gives you access to more fonts and text presets to utilize for your designs.
Resize Tool
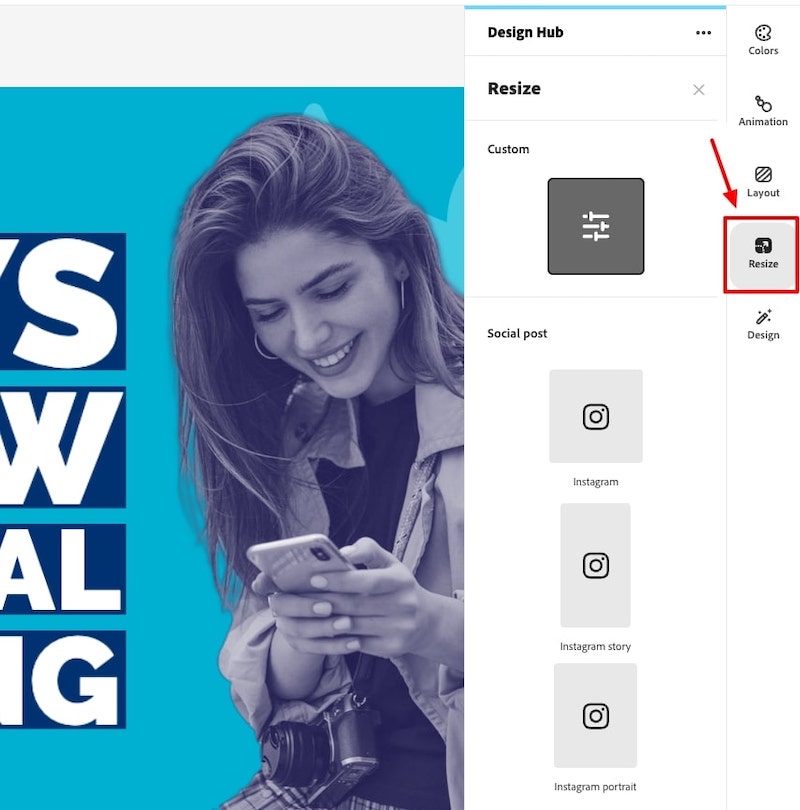
If you want to quickly change the size of a design to fit a different platform (e.g. change a Facebook post into an Instagram post) then the design resizes feature in Canva Pro can help.
You simply go to the ‘Resize’ option in the editor, select the design size you need, and then click ‘copy and resize’. A version of the design in the new size will appear in a new tab. It’s a huge time saver, especially if you plan to post content on multiple platforms.
Image effects
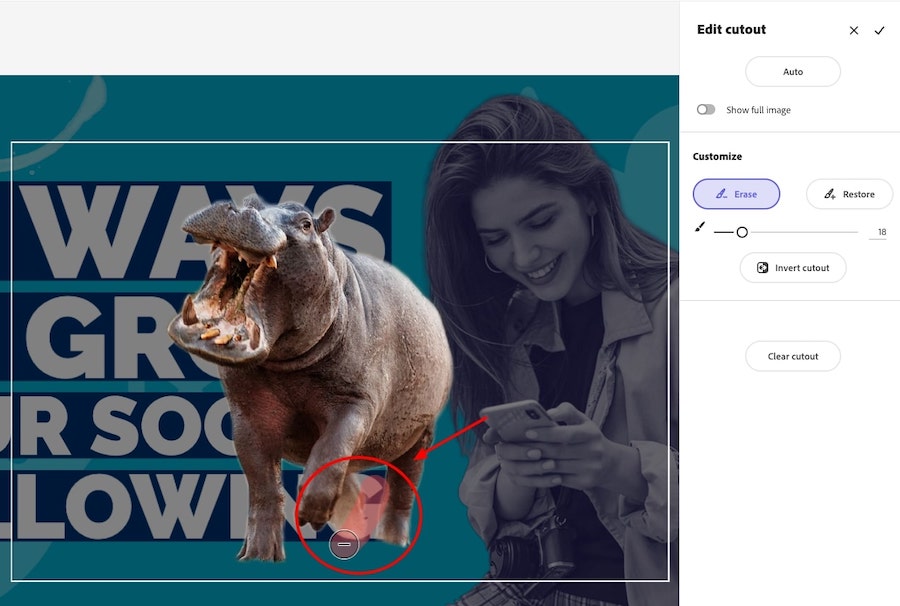
With Adobe Express you get access to even more image effects. The background remover tool is free to use but with a premium account you can utlize their ‘cutout refine’ tool which allows you to refine your cutout images even more.
You also get access other editing features and image effects such as graphic groups.
Download & Export options
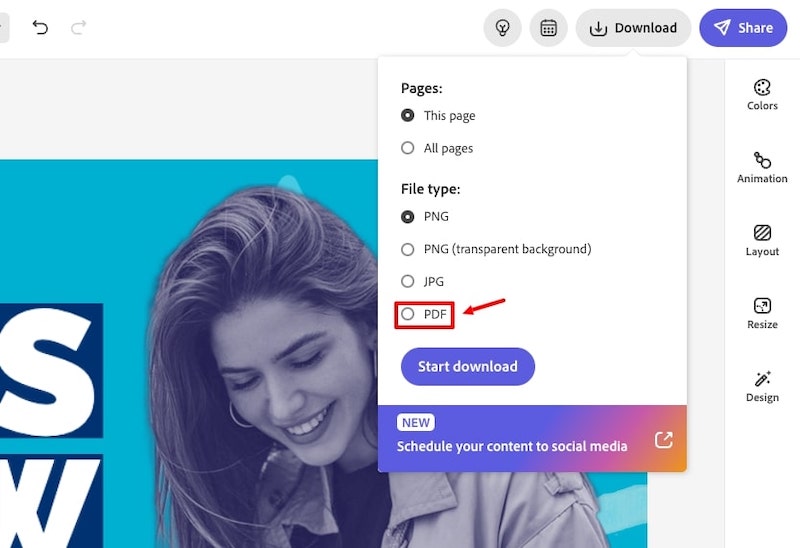
A full Adobe Express account allows you to download as many designs as you like in PDF format, and you can convert and export as many files as you like to a PDF, whilst you can only download one PDF file per week with a free Adobe Express account.
Adobe Express Premium Pricing
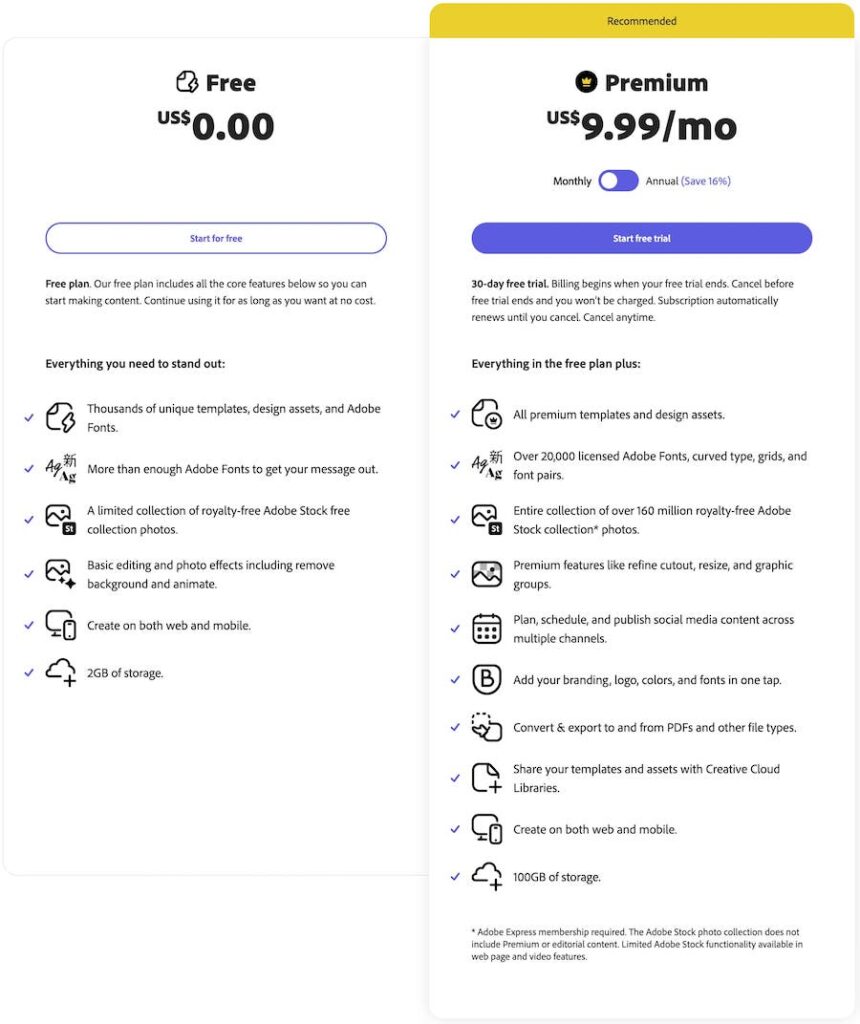
You can either pay monthly or annually for Adobe Express Premium. The annual fee is $99.99 (a 16% saving) whilst the monthly fee is $9.99. You can also try out Adobe Express free for 30 days before you commit.
Round 6 Winner
When it comes to value for money we think the paid versions of both tools offer tremendous value.
The pricing for Adobe Express is a little bit cheaper, but there’s maybe a tiny bit more on offer with Canva Pro.
However, we can’t split them in this round. We think both are more than worth the cost to access their premium versions.
Round 6 winner: Tie.
Our verdict
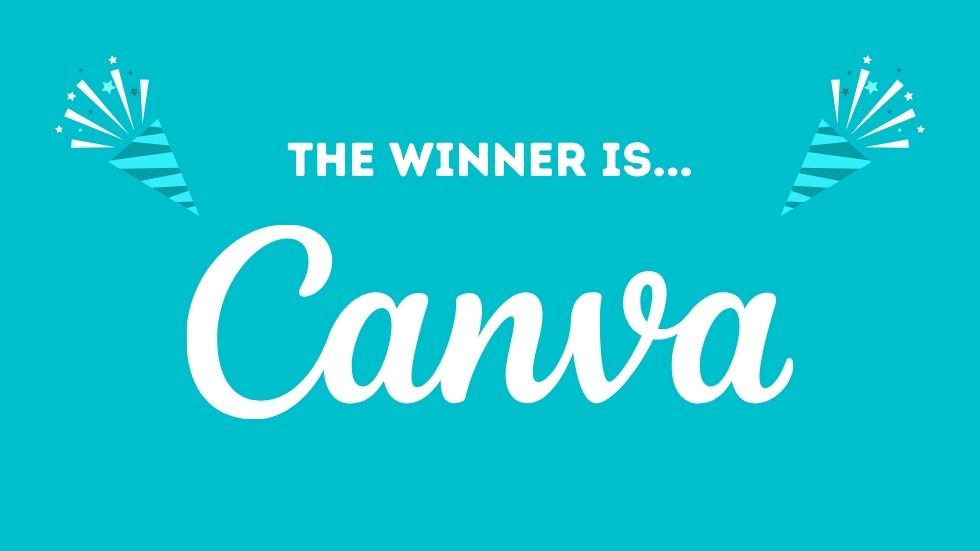
If you’ve been paying attention throughout this whole article you will have noticed that Canva came out top in almost every round. Therefore, Canva is the clear winner.
There really isn’t much between the two products. Canva just has a lot more one offer in the way of templates and design elements, and they offer a few extra features too.
However, Adobe Express is a fantastic tool and if you’re looking to easily create visually stunning designs you can’t go wrong with them. There are quite a few Canva alternatives, and Adobe Express is amongst the best.
Overall winner: Canva.
Who are they best for?
In terms of use cases there aren’t too many different ways in which you can use either of the tools.
They’re both very similar in what they offer and what they allow users to do, so here are the main areas you can utilize both tools for:
- SME’s: You can create so much of your brand assets with these tools including your logo, social media banners and content, website graphics, advertisements, email templates, downloadable assets, and so much more. It make it super easy to be consistent cross platform and cross campaign.
- Social media teams: Easily create awesome looking social media content and resize it quickly for multiple platforms. Plus utilize their social scheduling tools to get the content out there on with ease.
- YouTubers: Brand your channel and videos with these tools – easily create banners, thumbnails, logo, end screens/cards, shorts, lower thirds, overlays, video creation, and even more
- Streamers: Brand your channel and livestreams – easily create banners, thumbnails, logo, stream screens, lower thirds, overlays, panels, badges, emotes, and even more
- YouTubers (thumbnails, end screens, shorts, etc.)
- Print on Demand sellers: Create designs to sell on print on demand products such as t-shirts, mugs, phone cases, and much more
- eCommerce sellers – Easily create designs and products to sell on Etsy, Creative Market, and other platforms. Both tools allow you to create and save templates that you can share with people. Why not create unique templates or template sets and see if you can sell them online
Wrapping things up.
We hope this comparison article helped you!
As we’ve said a few times, they’re both fantastic products. Canva is just a tiny bit ahead of Adobe Express at the moment.
However, they both offer users the ability to create amazing designs without needing any experience whatsoever, and the paid versions are both incredible value for money.
We recommend you try both out for yourself to see which one suits you the best.
Good luck creating! Also, let us know in the comments which tool you prefer and why!