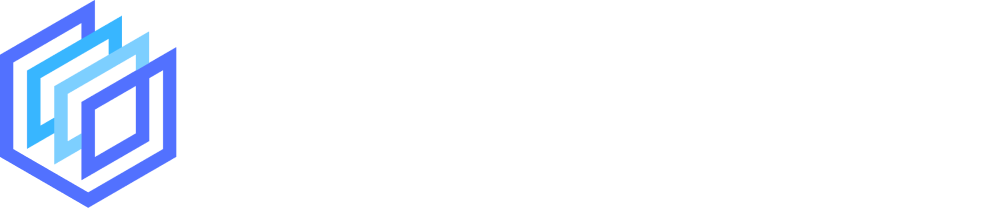Canva is an incredible online design tool that lets you create almost any kind of design.
There are many great features that Canva offers but one of the most of the most useful is the option to remove the background of images within Canva.
You can also easily download your designs with a transparent background if you have a Canva Pro account.
In this article, we’ll take you through how to create designs with transparent backgrounds in Canva, and we’ll also show you a free alternative option too!
Jump to a specific section:
- Overview
- How to remove the background of images in Canva
- How to make a transparent background on Canva
- Change the transparency of an object in Canva
- Get a transparent background for free
#1 Overview
Before we dive in, for those of you who aren’t aware of what Canva is, here’s a quick run-through for you.
What is Canva?
Canva is an extremely user-friendly ‘drag and drop’ online design tool that allows anyone to create incredible designs without needing any expert design knowledge or experience.

With Canva you get access to the following:
- 1000’s of premade templates you can use to start off your design
- User-friendly drag and drop editor
- Free video editing
- Upload your own images and files
- Photo editing capabilities
- Text and style effects
- Integrations (e.g. extra stock photos from Pexels and Pixabay)
- Online collaboration
Canva is a freemium tool so you are able to use much of it for free and download an unlimited amount of free designs.
However, there are some features that you can only use if you pay for a Canva Pro subscription (or try out their 30-day free trial).
Here are a couple other articles to help you get started with using Canva:
Why would you need transparent backgrounds for your designs?
Having transparent backgrounds for your designs allows them to be more easily utilized across other designs, platforms, products, and more.
Here are some use cases of designs with transparent backgrounds:
- Watermarks on your designs (e.g. Pinterest pins)
- T-shirt designs on print on demand products
- On mockup images
- On any colored background (so you don’t have to worry about your design background clashing with its surroundings)
- Adding multiple elements to the same design
- Many more!
Here’s a visual example of an image of our logo with a black background being added to a design on Canva:

And here’s how it looks with the background of our logo removed:

You can see that it already looks better with the background removed.
We can also now use our logo on various other designs we create on Canva without worrying about our logo background clashing with the colors of any other designs.
#2 How to remove the background of images in Canva
Removing the background of images or elements you upload to Canva is incredibly easy to do.
Note: You’ll need a Canva Pro account to do this!
You can do this with images that you upload to Canva and also with many of the images you get with Canva’s photo library.
So, for example, we uploaded the image of our logo with a black background to Canva:

Added the logo image to our design:

To remove the background all we had to do is click on ‘Effects’ in the toolbar and click on ‘Background Remover’:

After clicking on ‘Background Remover’ Canva got to work and within seconds the logo image background was gone:

It was super easy!
As mentioned, you can also do with the images for Canva’s photo library.
For example, we searched for images of people, and added an image of a woman to our canvas:

Then we followed the same process, selecting the image, going to ‘Effects’ and clicking ‘Background Remover’.
The result was very good:

#3 How to make a transparent background in Canva
You can also get transparent background for your designs when you’re downloading them from Canva.
Again, this feature is only available to Canva Pro users.
When you’re finished your design on Canva, simply click on the ‘Download’ button at the top right of the screen, check the box for ‘Transparent Background’, and hit ‘Download’:

The results are usually very good!
It means you can easily use that transparent design across other mediums and designs you create on Canva e.g.:

#4 Change the transparency of an object on Canva
Canva also let’s you change the transparency of some of the elements of your design.
This feature is available to all users, including if you have a free account.
It’s very easy to use. All you have to do is select the element that you want to change the transparency for, and click on the icon in the toolbar that looks like a chequered flag:
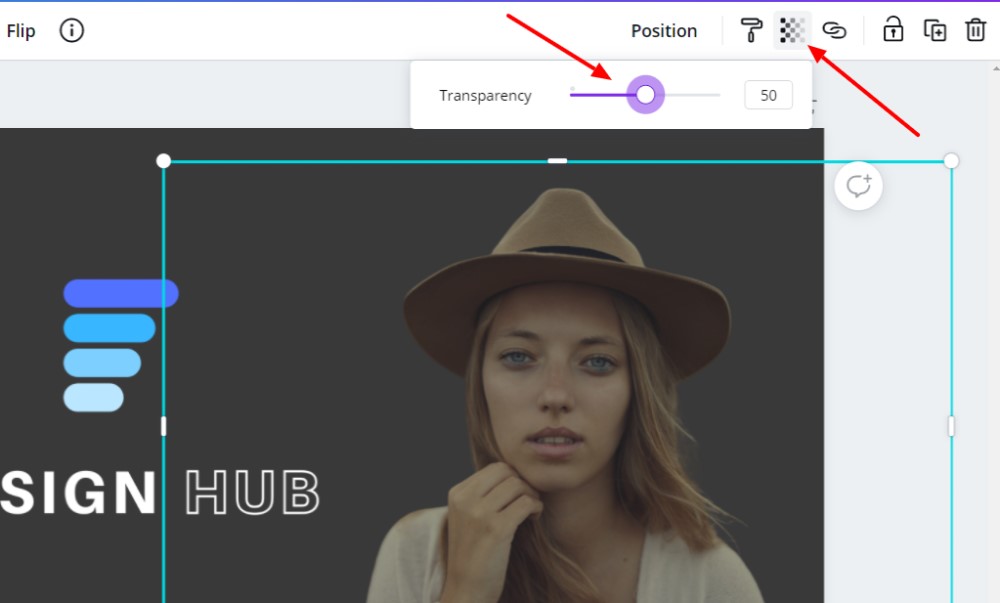
You can then easily use the slider to adjust the transparency of the object to whatever level you want.
#5 Get a transparent background for free
If you’ve created a design on Canva that you need a transparent background for, but you don’t want to pay for Canva Pro then you have two options.
You can either do a 30-day free trial of Canva Pro to make it as quick and easy as possible, or you can use a tool called Kapwing that allows you to remove the background of images for free.
Here’s how it works.
Download your design as a PNG from Canva, and to remove the background of your image you can navigate over to Kapwing’s image background remover:

Upload your design, select the ‘Magic Wand’ button, click on the image background, and then click ‘Remove Pixels’ from the right side menu:

The background should be removed, but you may have to repeat that process a few times to get all parts of the background.
Eventually you should have removed all of the background and can click ‘Done’:

On the next screen click ‘Export Image’, and then you can finally download your logo design with a transparent background:

Final thoughts
So, there you have it. That’s how you can create designs with transparent backgrounds on Canva (and Kapwing).
By far the easiest option is to get a Canva Pro account but there are a few alternative options out there that are free such as Kapwing’s tool.
We hope this article helped you!
If you have any questions or comment leave a message below.